|
EA(FX自動売買ツール)の設置方法 |
EA(FX用自動売買ツール)の設置方法は非常に簡単です。
このページでは自動売買をするためのEAを設置する方法を図解で説明しています。
まずは、あなたのパソコンからご利用のVPSにリモート接続をして下さい。
VPSの使い方については上記のページをご覧下さい。
VPSにリモート接続をしたら、VPSにMT4をインストールします。
VPSでXMTradingのトップページから、
MT4をあらたにダウンロードしても良いですが、
既に口座作成をした時か、デモ口座を作成した時にダウンロード済でしょうから、
既にダウンロードしてあるファイルを右クリックします。
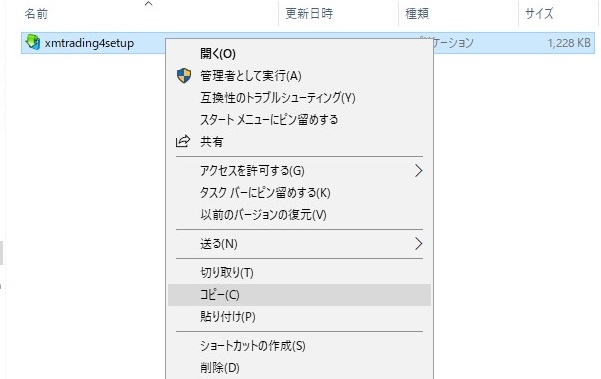
上の画像のように、あなたのパソコン内にあるxmtrading4setupを
右クリックしてメニューの中から「コピー」をクリックします。
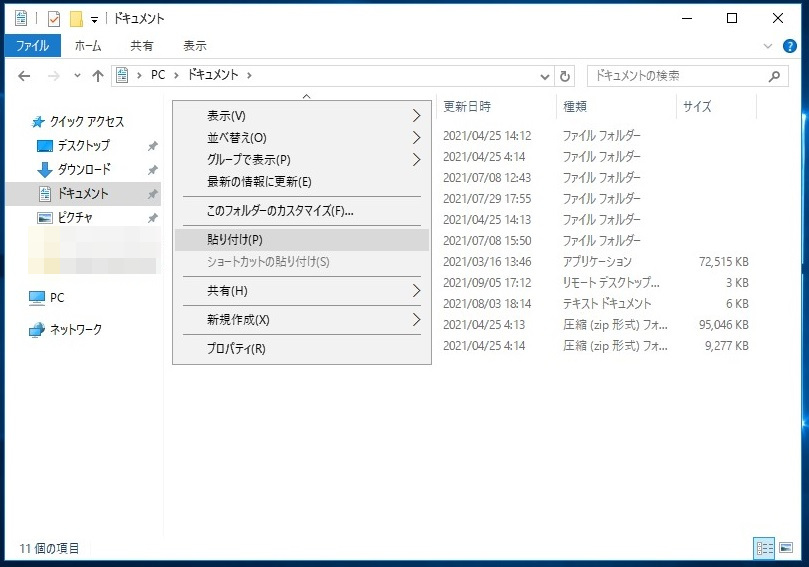
その後に上の画像のようにVPS内の適当なフォルダ内で、
空白部分を右クリックして「貼り付け」をクリックします。
上の画像ではドキュメントフォルダに貼り付けをしていますが、
どのフォルダでも構いません。
また上の画像ではドキュメントフォルダにいくつかファイルがありますが、
VPSを初めてお使いの場合はドキュメントフォルダには何も無い状態です。
貼り付けをするとVPS内にxmtrading4setupがコピペされますので、
ダブルクリックをしてインストールをします。
インストールの方法は、既にMT4のインストール方法で、お伝えした通りです。
ご不明な場合は上記のページをご覧下さい。
MT4を起動させると最初は以下の画像のような状態になっています。
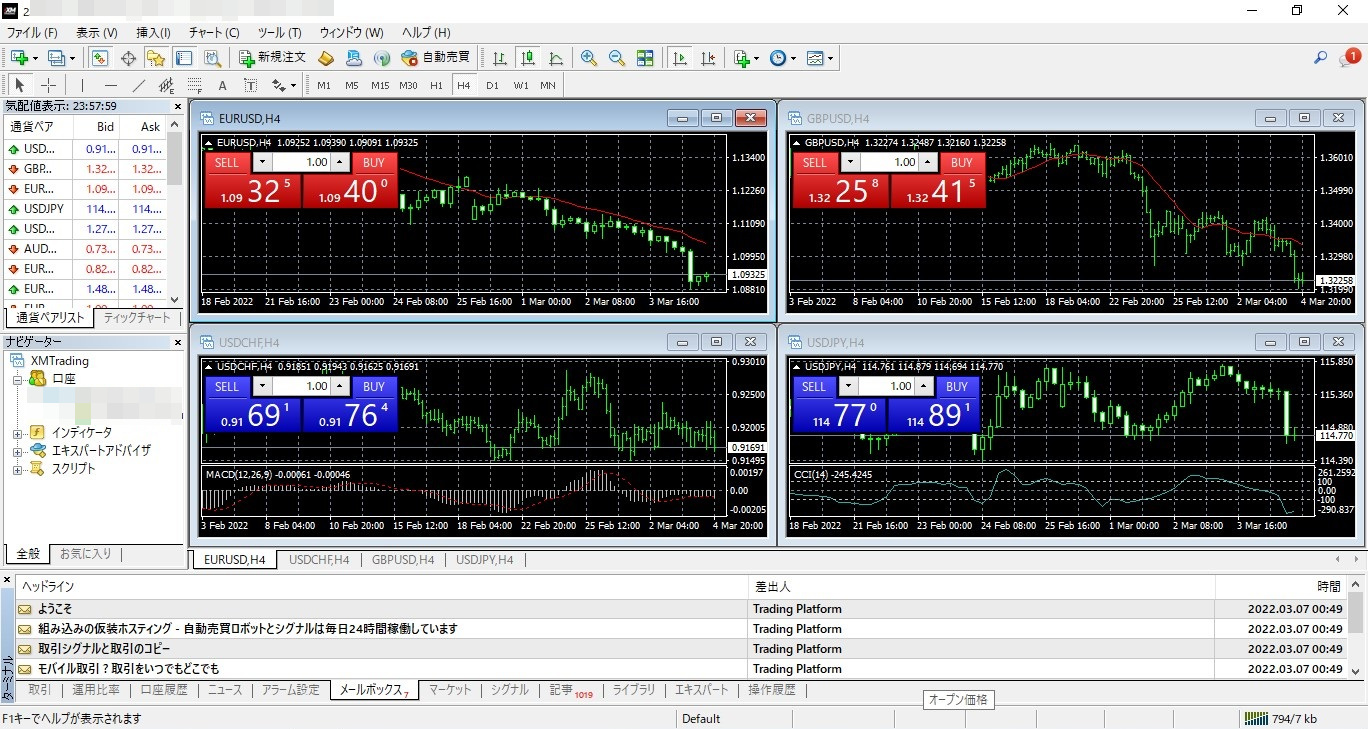
上の画像のような状態でもEAの設置には問題ありませんが、
今後の使い勝手を良くするために若干だけ手を加えます。
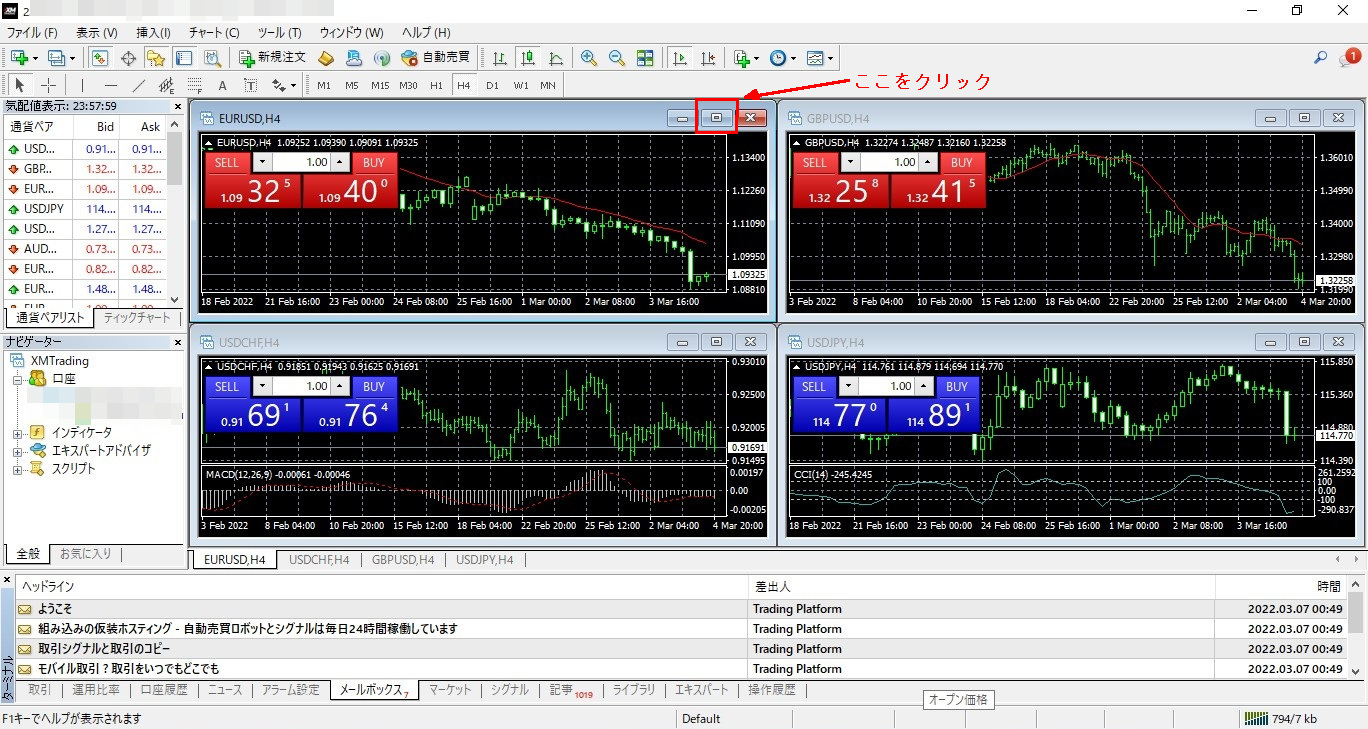
上の画像の赤枠で囲まれた部分をクリックして下さい。
上の方の真ん中あたりです。
そうすると、EURUSD(ユーロドル)のチャートが全画面表示されます。
ご提供したEAはEURUSD専用の自動売買ツールですから、
EURUSDのチャートが良く見えるようにします。

そうしたら、上の画像のように上のほうの赤枠内の「M5」という部分をクリックします。
これでEURUSDの5分足チャートになりました。
他のチャートを見たい場合は、下のほうの赤枠で別の部分をクリックすれば、
他のチャートも確認出来ます。
MT4は最初は「H4」つまり4時間足が表示されていますので、
EURUSDは5分足を表示させて下さい。
※ H4でもこのEAは動きますが、M5のほうが動きがわかりやすいためです。
上記のようにしてMT4が開いたら、次はEAを設置します。
ご提供したEAは設置後すぐに買いのエントリーをしますし、
初めてEAを設置する場合は時間的に余裕があったほうが良いでしょうから、
土日の相場が止まっている時に設置すると良いでしょう。

上の画像のようにMT4の一番上にあるメニューから、
「ツール」をクリックして、開いたメニューの中の「オプション」をクリックします。
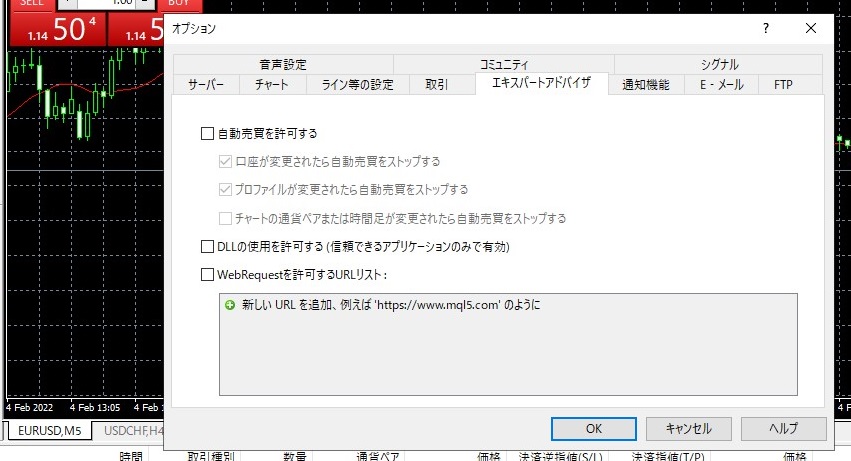
そうすると上の画像のようにオプションの小さなウインドウが開きますので、
「エキスパートアドバイザ」というタブをクリックすると上の画像と同じになります。
(何もしなくても通常は上の画像と同じウインドウが開きます)
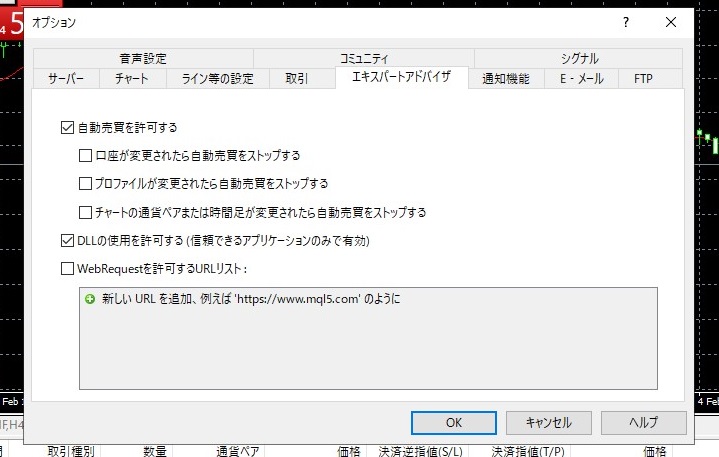
エキスパートアドバイザを上の画像と同じようにチェックします。
「自動売買を許可する」の左側をクリックしてチェックを入れて、
もともと入っている「口座が変更されたら自動売買をストップする」と
「プロファイルが変更されたら自動売買をストップする」は、
クリックしてチェックを外します。
「DLLの使用を許可する」の左側の□もクリックをしてチェックを入れて下さい。
上の画像と全く同じにして下さい。
上の画像と同じになったら、一番下にある「OK」ボタンをクリックします。
これでオプションのウインドウは閉じられます。
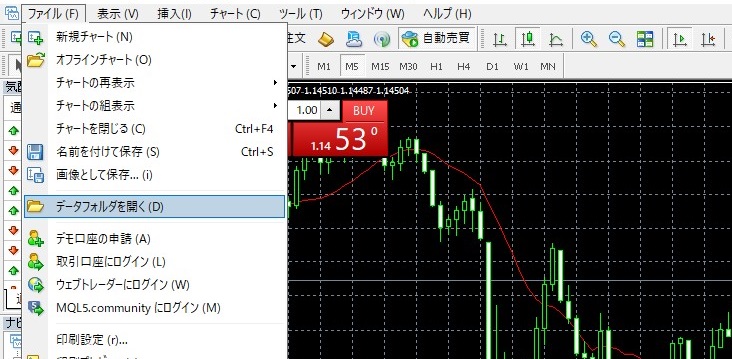
次に、上の画像のようにMT4の一番上のメニューから「ファイル」をクリックして、
メニューの中から「データフォルダを開く」をクリックして下さい。
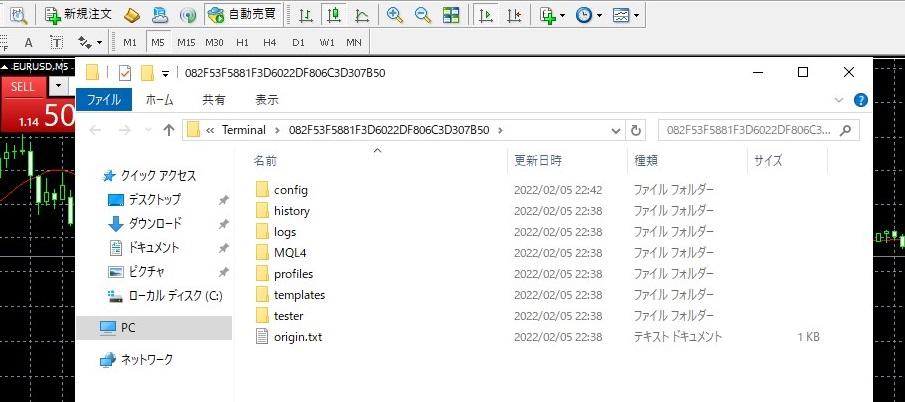
そうすると上の画像のようにフォルダが開かれます。
開いたフォルダの中から「MQL4」というフォルダをダブルクリックで開きます。
上の画像で言うと上から4つ目のフォルダです。
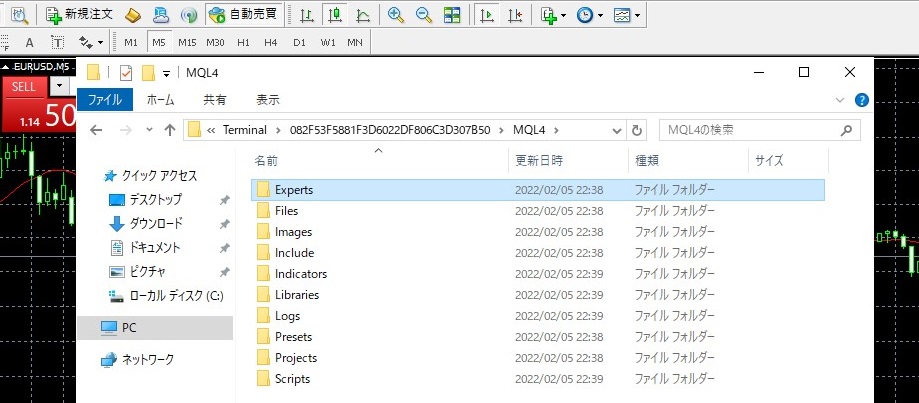
そうすると上の画像のようになりますから、
今度は一番上の「Experts」というフォルダをダブルクリックで開きます。
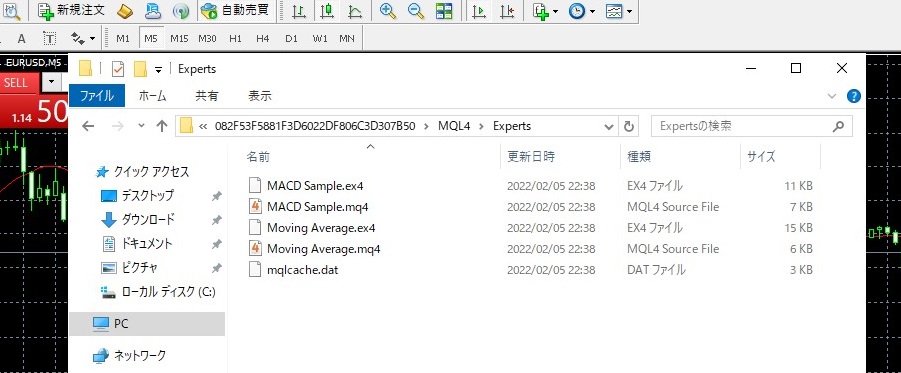
そうすると上の画像のようになりますから、
ここの中にEAをコピペして入れます。
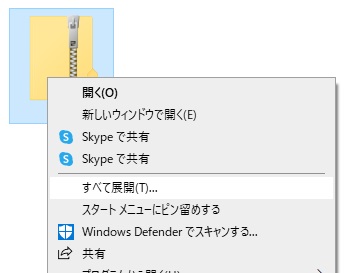
まずダウンロードしたEAのZIPファイルを解凍します。
上の画像のようにZIPファイルを右クリックして、
「すべて展開」をクリックして解凍(展開)します。
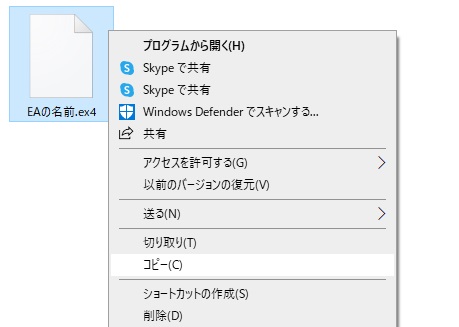
ZIPファイルを解凍(展開)すると中に上の画像のようにEAのファイルがあります。
EAの名前はあなたが受け取ったEAの名前になっているはずです。
EAのファイルを上の画像のように右クリックして「コピー」をクリックします。
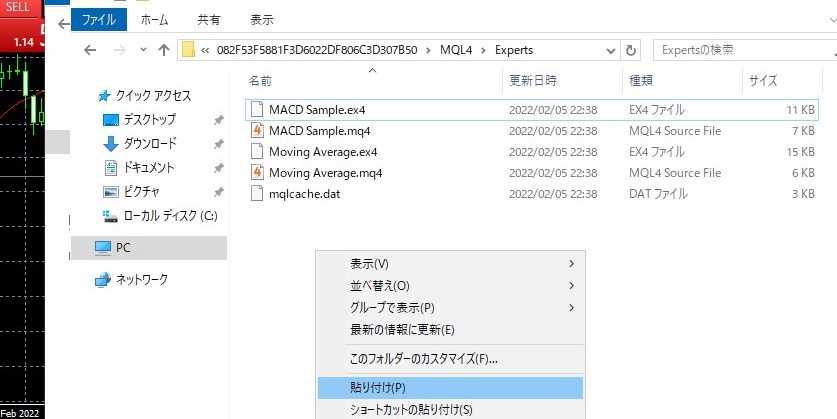
その後に上の画像のように先ほどVPSで開いたフォルダの何も無い部分を
右クリックして、「貼り付け」をクリックします。
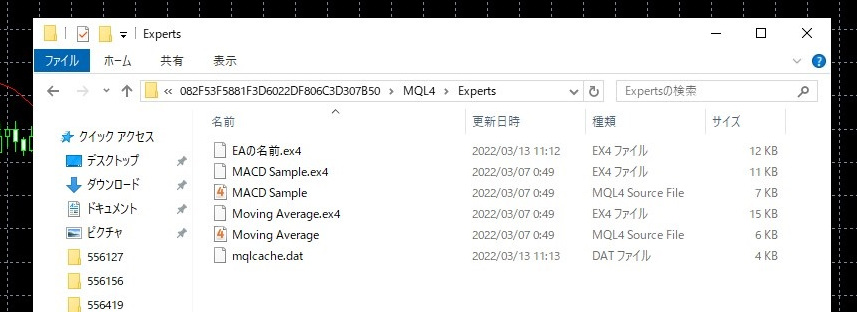
そうすると上の画像のように、EAがコピペされて入ります。
上の画像では一番上に「EAの名前.ex4」というEAがコピペされています。
ここまで出来たら、MT4を一度閉じて下さい。
右上の×印をクリックすればMT4は閉じられて無くなります。
開いているフォルダも閉じてしまって下さい。
MT4を一度閉じたら、再度MT4を起動させます。
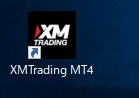
デスクトップにある上の画像のようなアイコンを
ダブルクリックすればMT4は再度起動します。

MT4を起動させたら左側の「エキスパーアドバイザ」の左にある+印をクリックし、
上の画像のように開かれたものの中にあなたのEAが入っていればOKです。
上の画像ではエキスパーアドバイザの一番上に「EAの名前」というEAがあります。

次に左側の表示されているEAをクリックして、
右側のチャートにドラッグ(クリックしたままマウスをチャートまで移動)します。
この時、必ずEURUSDのチャートにドラッグして下さい。
上の画像で言うと赤枠の部分を確認してからドラッグして下さい。
他のチャートにドラッグしてもEAが正常に稼働しませんから注意して下さい。
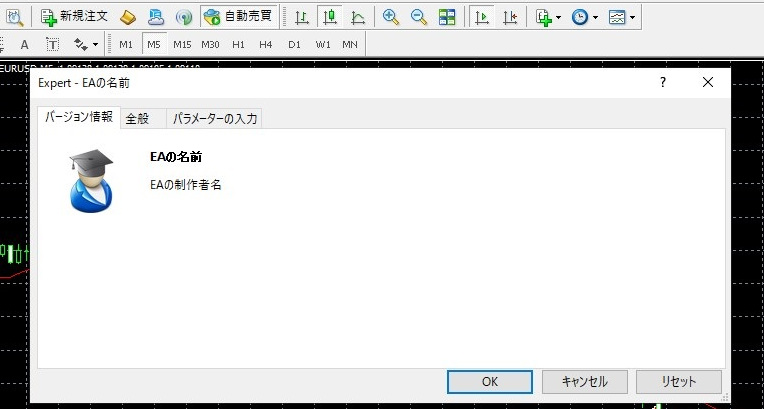
そうすると上の画像のような小さなウインドウが開きます。
「EAの名前」の部分は、あなたが受け取ったEAの名前になっていますし、
「EAの制作者名」の部分はEAを制作した人の名前になっています。
このウインドウの上のほうにある「パラメータの入力」という部分をクリックします。
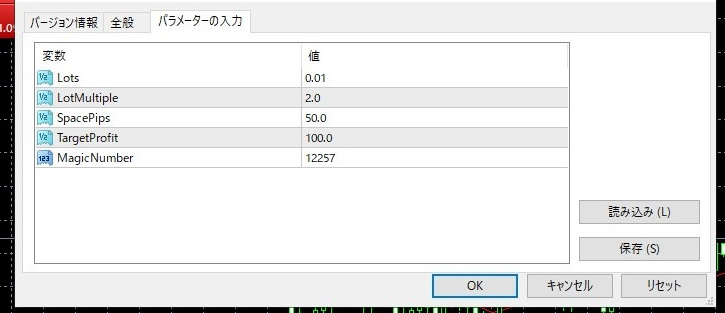
上の画像のように「パラメータの入力」の内容が表示されればOKです。
上から順に0.01、2.0、50.0、100.0、12257と表示されていれば良いですが、
もし数字が違う部分がありましたら数字をダブルクリックして変更して下さい。
(通常は変更の必要はなく、上の画像と同じになっているはずです)
ここの数字が違うと異なる結果になり、リスクが高くなる可能性もありますから、
必ず上の画像と同じであることを確認して下さい。
確認をして同じであれば一番下の「OK」ボタンをクリックします。

そうすると小さなウインドウが閉じて上の画像のようになります。
これでEAの設置は完了です。
もし違うFX口座にEAを設置したり、口座IDが間違っていたりすると、
以下の画像のようなエラーウインドウが開きます。
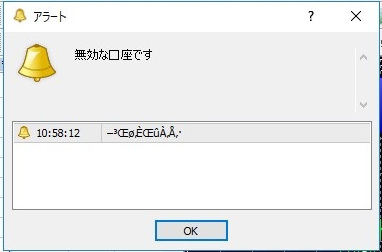
もし上の画像のようなエラーが出た場合は、設置した口座に間違いがないかを確認し、
間違いがない場合はEAを提供してくれた人に連絡をしてみて下さい。
作成の際に口座登録を間違えた可能性もありますので。

エラーウインドウが表示されなければEAの設置は完了ですが、
念のため、上の画像で言うと右上のにある赤枠の部分を確認して下さい。

上の画像のようにEAの名前とスマイルマークが表示されていれば完了です。
画像を拡大すると以下のようになります。
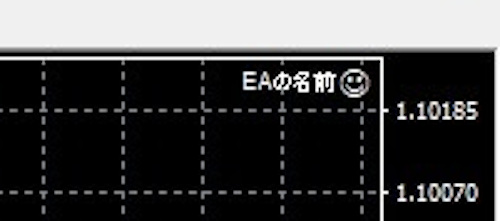
スマイルマークが笑ったような顔になっていますね。
これで無事EAは設置が完了しました。とても簡単です。
もし、スマイルマークが上の画像のようになっていない場合は、
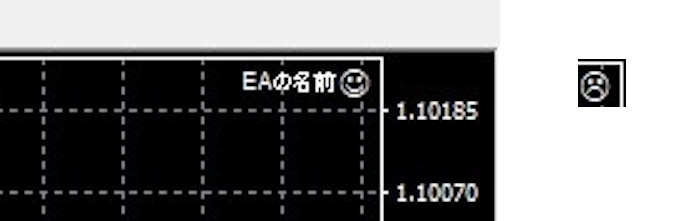
上の画像では左側は正常な状態ですが、右の顔マークは、
スマイルマークではなく口の部分がへの字というのか笑っていませんね。
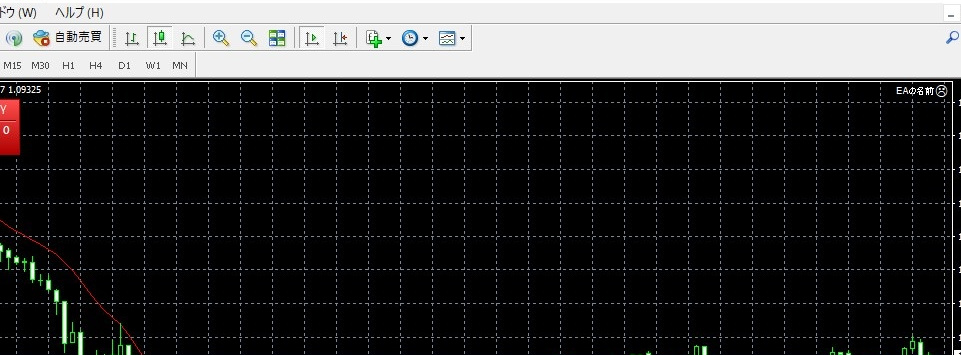
上の画像のように「自動売買」の部分が赤色の状態の時は、
自動売買が許可されていませんので、上の画像のように顔マークがへの字の口になります。
「自動売買」の部分とは上の画像で言うと左上の部分です。
ここをクリックすれば、先ほどの画像のように「自動売買」の部分が緑色になります。
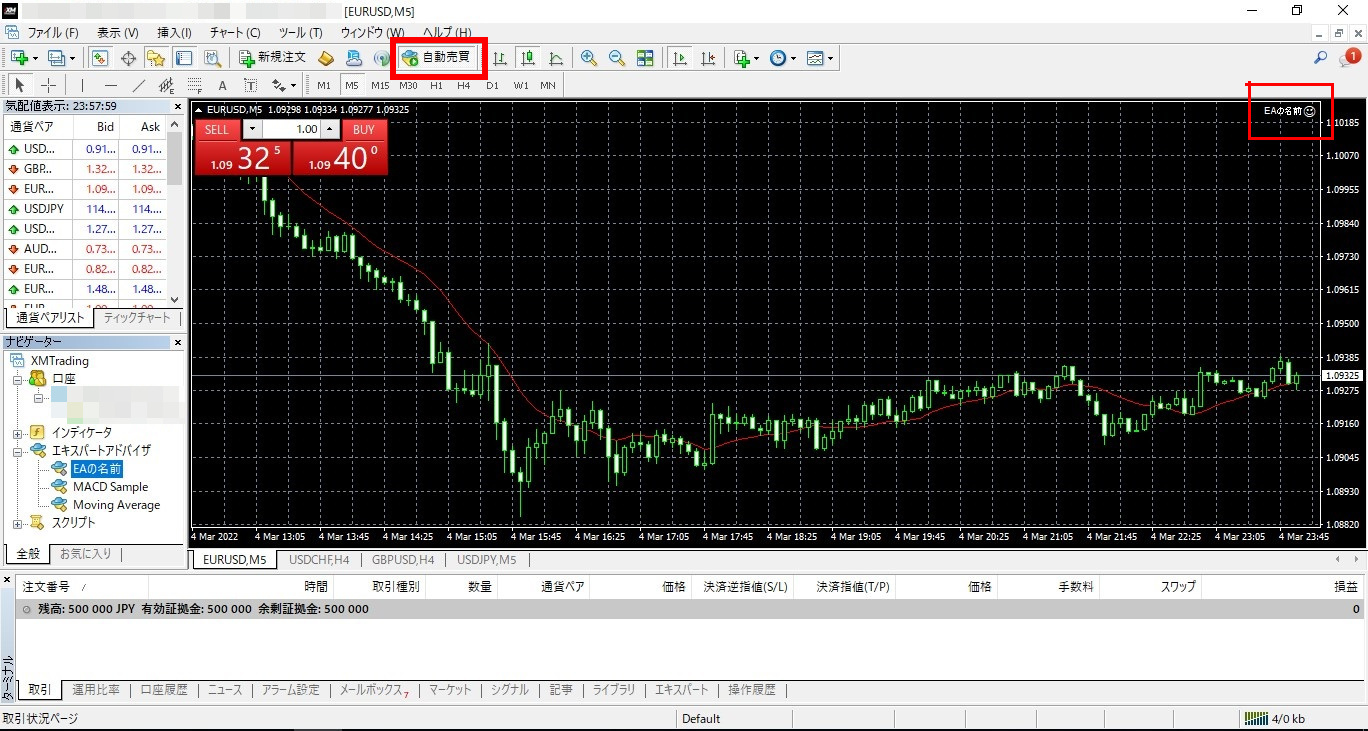
それで、顔マークもスマイルマークになります。
上の画像は土日の相場が動いていない時に設置したものですから、
これで設置は完了で右上のEAの名前やスマイルマークが表示されていること以外は、
特に変化がありませんが、相場が動いている時はすぐに買いエントリーをしますし、
土日に設置したEAも月曜日の朝に相場が動けばすぐに買いエントリーをします。
また、MT4の一番下にあるタブは上の画像のように、
一番左の「取引」という部分をクリックしておくと資金や利益、含み損などが、
すべて表示されますから、上の画像のようにしておくと良いでしょう。
後は基本的に放置状態で、時々は動いているかどうかを、
リモート接続して確認してみて下さい。
※ リモート接続を切断しても、あなたのパソコンの電源をOFFにしても、
VPSはずっと稼働していますので、EAも動き続けています。
また定期的なメンテナンス(月に1回か2回程度)は必要ですから、
事前の対策とメンテナンスの方法を以下でお伝えします。
|
VPSの再起動 |
VPSはWindowsパソコンと同じですから、
そのまま放置すると自動でOSがアップデートされます。
そのため、最低でも月に1回くらいはVPSを再起動したほうが良いでしょう。
平日は24時間EAが稼働していますので、土日の相場が動いていない時に行います。
VPSの再起動と言っても、方法は普通のパソコンとほぼ同じです。

上の画像のようにVPSのスタートメニューから電源ボタンをクリックして、
「再起動」という文字をクリックします。
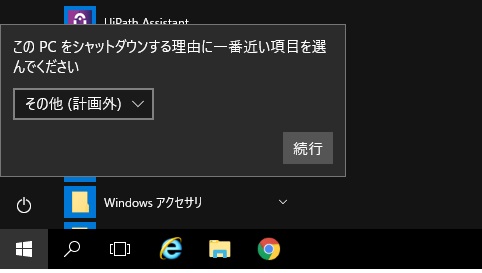
そうすると、普通のパソコンとは違い、上の画像のような表示がされますが、
そのまま「続行」というボタンをクリックして下さい。
そうすると再起動が始まり、自動的にリモート接続が切断されて、
VPSのウインドウは閉じられてしまいます。
ですが、これでVPSは再起動がなされていますから、
数分後にリモート接続をしてみて下さい。
VPSにリモート接続出来て、以下の画像のようなサーバーマネージャーが開けば完了です。
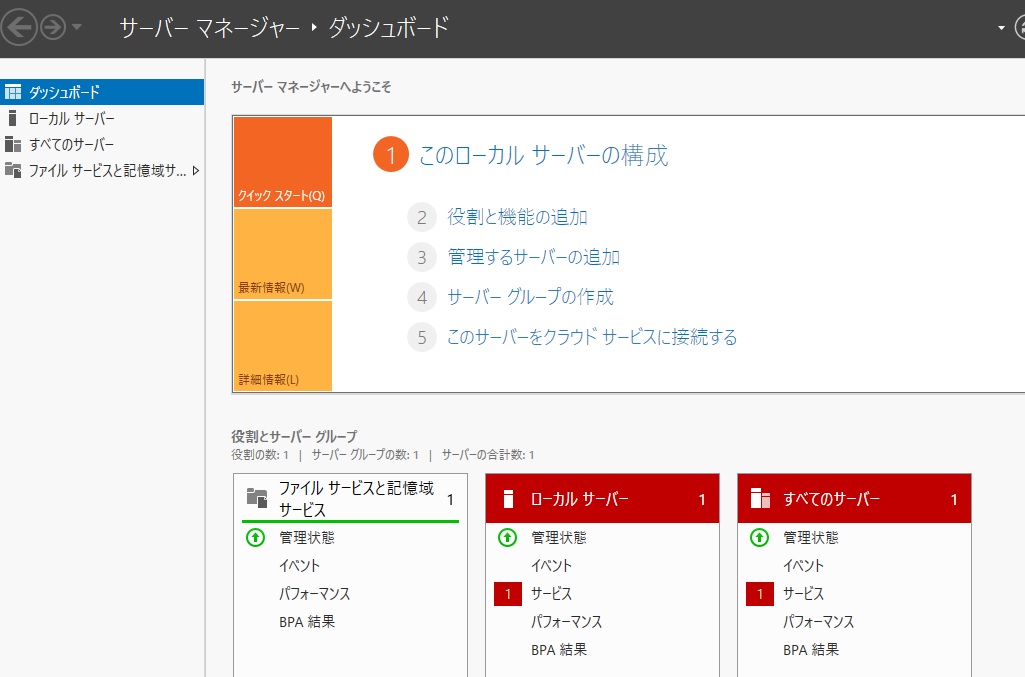
上の画像のようなサーバーマネージャーは閉じて、
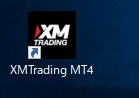
上の画像のようなMT4をダブルクリックして開いて下さい。
これでVPSの再起動は完了です。
|
VPSの自動再起動防止 |
お名前.comの場合は上記の定期的な再起動だけで十分ですが、
IndigoのVPSの場合は平日に自動でVPSが再起動されてしまうことがあります。
VPSが再起動されれば、MT4も閉じられてEAも止まります。
ですから、勝手に再起動されないようにする必要があります。
IndigoのVPSの場合わりと頻繁に発生しますので、
以下の手順で自動更新をストップして、
自動での勝手な再起動が起こらないようにして下さい。
ただし、最低でも2週間に1度(出来れば毎週)、
土日の為替相場が止まっている時に、手動でアップデートをして、
VPSの再起動を行って下さい。
VPSの勝手な自動再起動を防止する方法は以下の通りです。
IndigoのVPSの場合
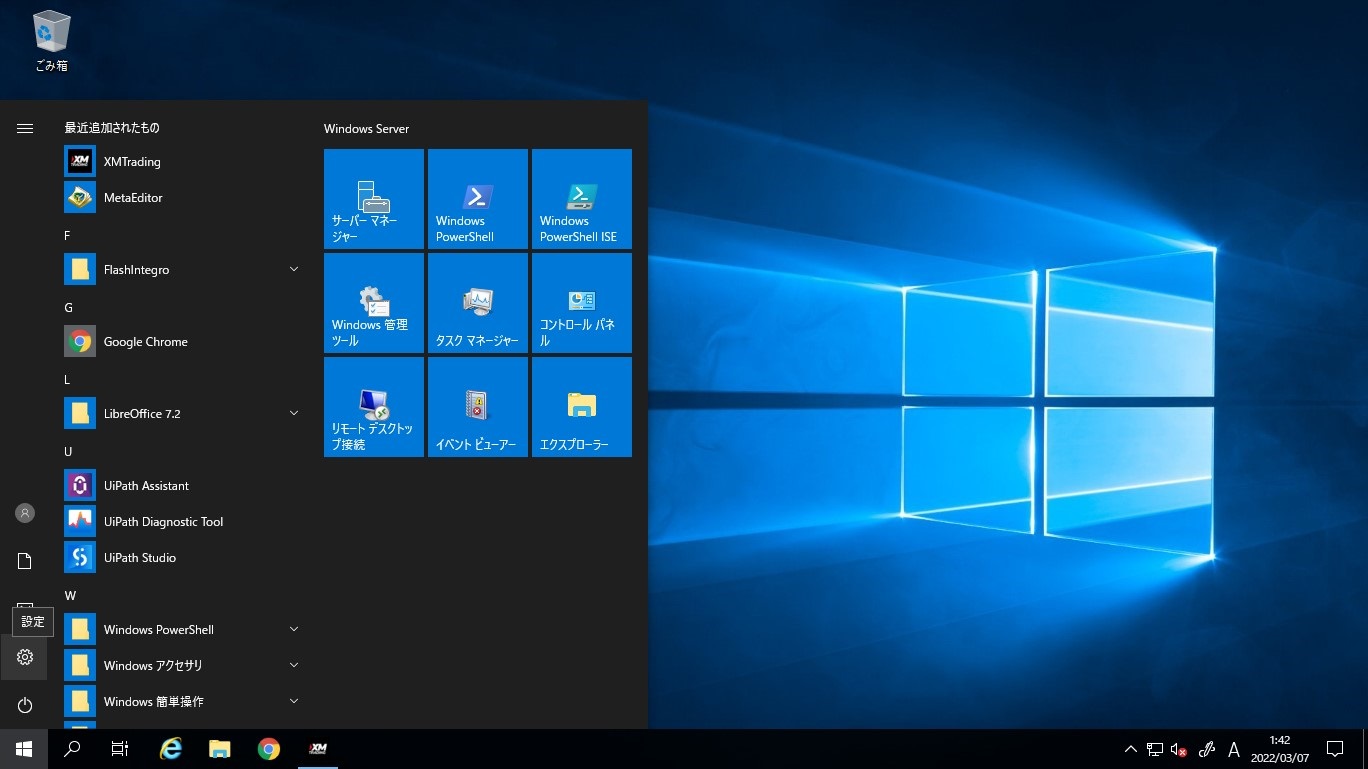
上の画像のようにスタートメニューをクリックして、
表示された中から電源ボタンの上にある歯車のマーク(設定)をクリックします。
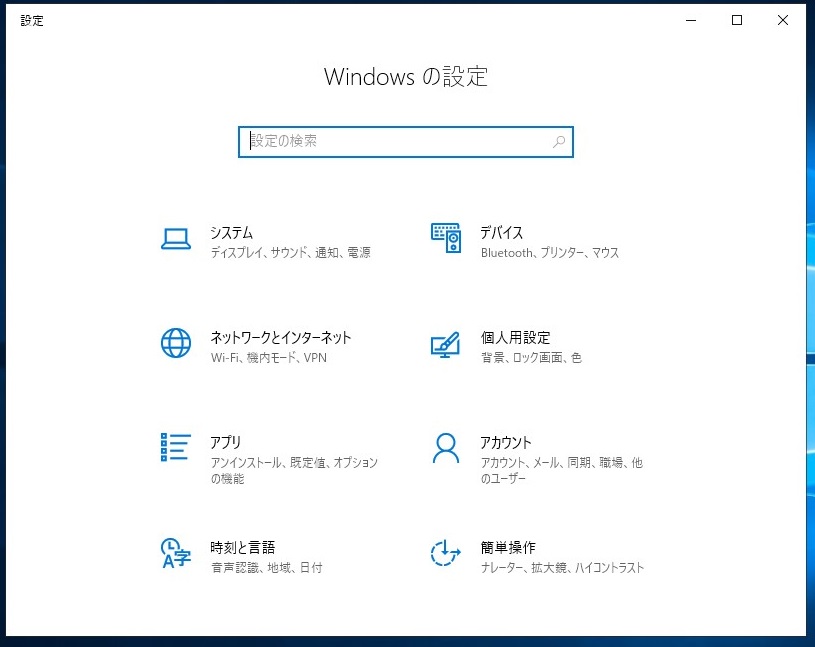
そうすると上の画像のようなウインドウが開きますので下にスクロールします。
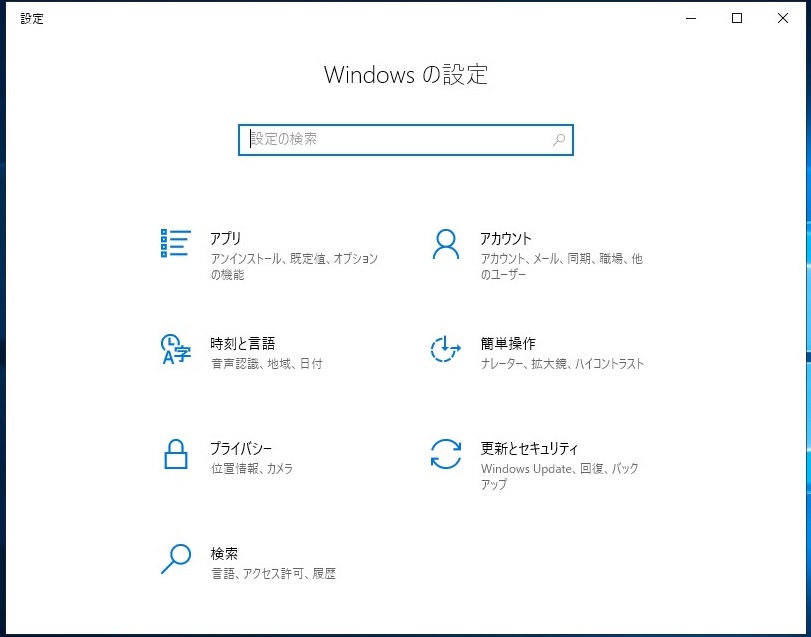
そうすると上の画像のようになり、「更新とセキュリティ」というものが現れます。
上の画像で言うと右側の一番下にありますね。
この「更新とセキュリティ」という部分をクリックします。
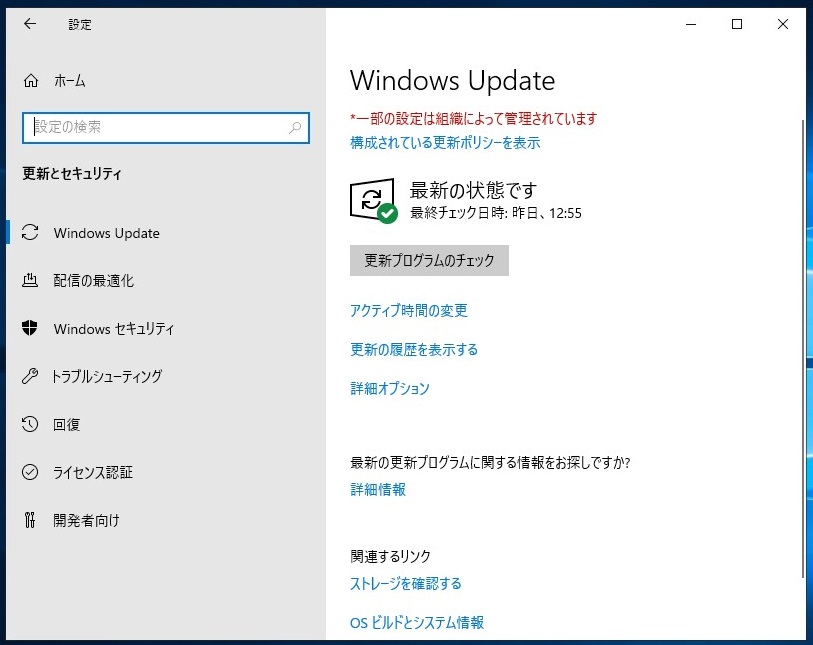
そうすると通常は上の画像のように自動更新状態になっていますから、
(OSのアップデートが自動で行われる設定です)
「詳細オプション」という水色の文字をクリックします。
上の画像で言うと右側の真ん中あたりにあります。
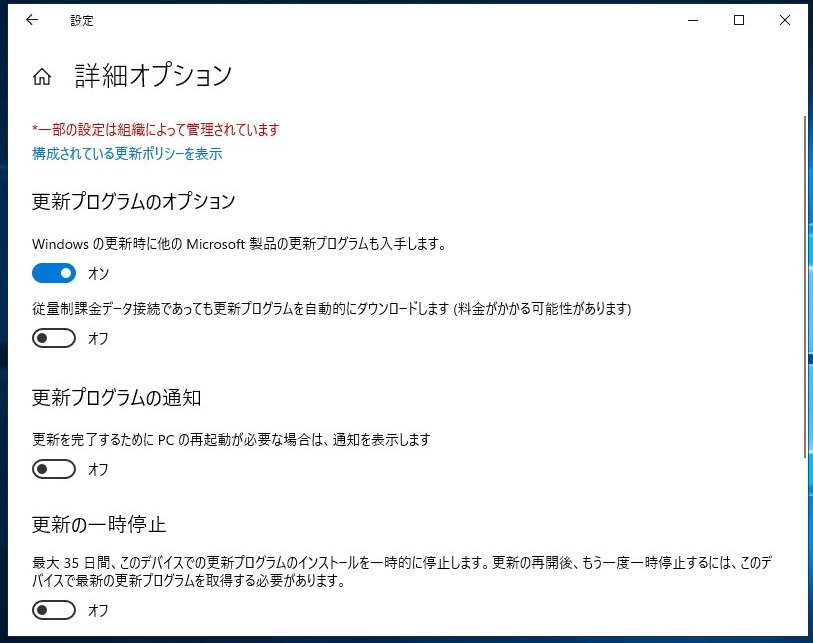
そうすると上の画像のようになり、
この時一番下にある「更新の一時停止」は「オフ」の状態になっています。
一番下の「オフ」という文字の左側をクリックして下さい。
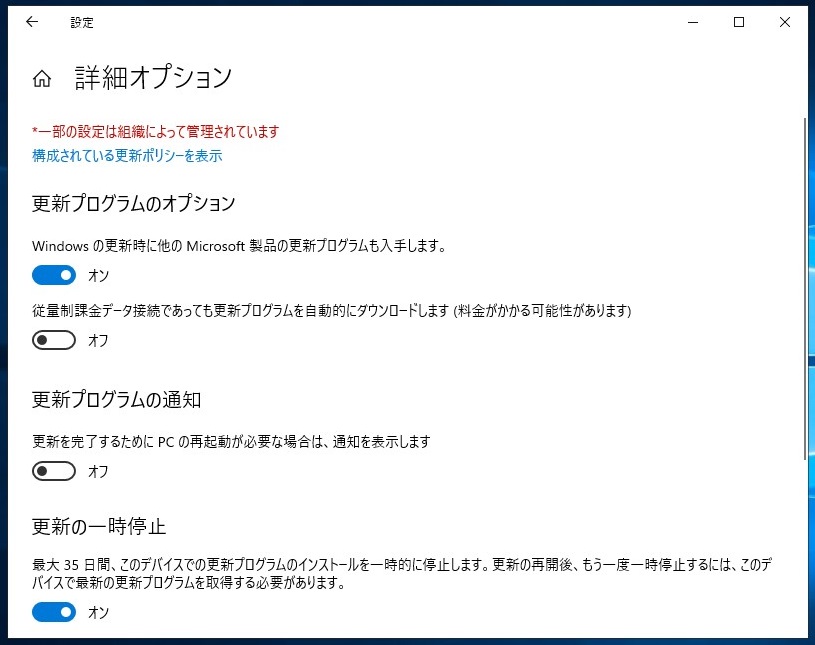
そうすると上の画像のようになり、自動での更新は一時的に止まります。
従って勝手に再起動されることもなくなります。
ただし、「更新とセキュリティ」をクリックした時に、
以下の画像のように丁度アップデート中の場合もあります。
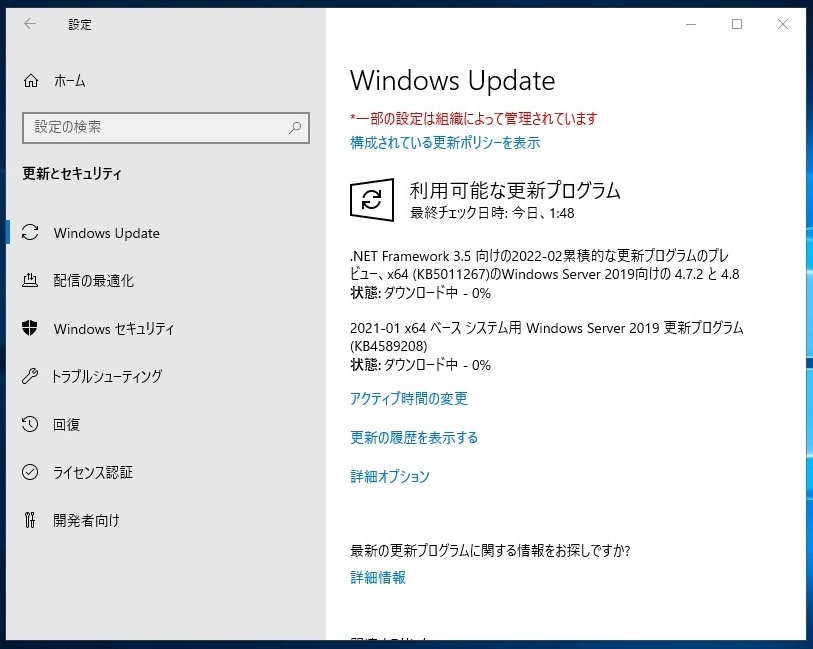
上の画像では更新プログラムをダウンロード中ですね。
このような場合は「詳細オプション」という水色の文字をクリックしても、
以下の画像のようになります。
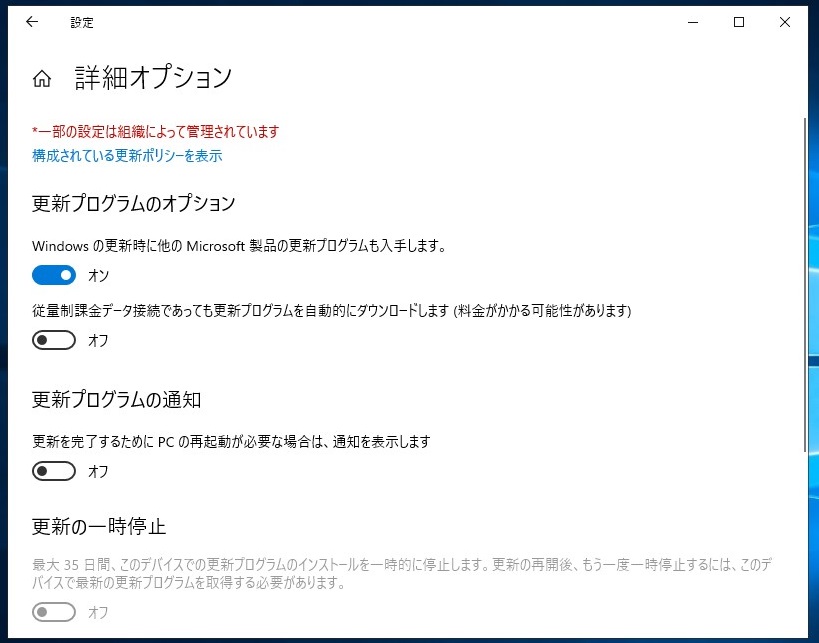
上の画像のように更新の一時停止の部分がグレーになってクリックできません。
このような場合はダウンロードとインストールが完了するのを待って、
一度VPSを再起動させてから上記の要領で更新の一時停止をして下さい。
また、メンテナンスとして手動でのアップデートをする際は、
この更新とセキュリティの画面は以下の画像のようになっています。
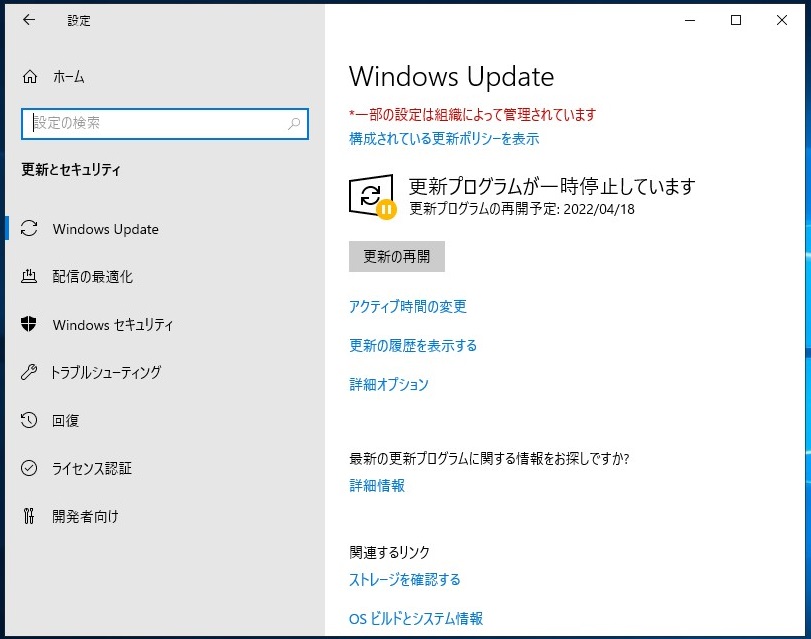
ですので、「更新の再開」というグレー色のボタンをクリックして、
アップデートをして再起動をして下さい。
アップデートをした後は再度、
詳細オプションで更新の一時停止をしておいて下さい。
詳細オプションで再度「更新の一時停止」を上記の要領でしようとする際に、
時々、一時停止が出来ない状態になっている時があります。
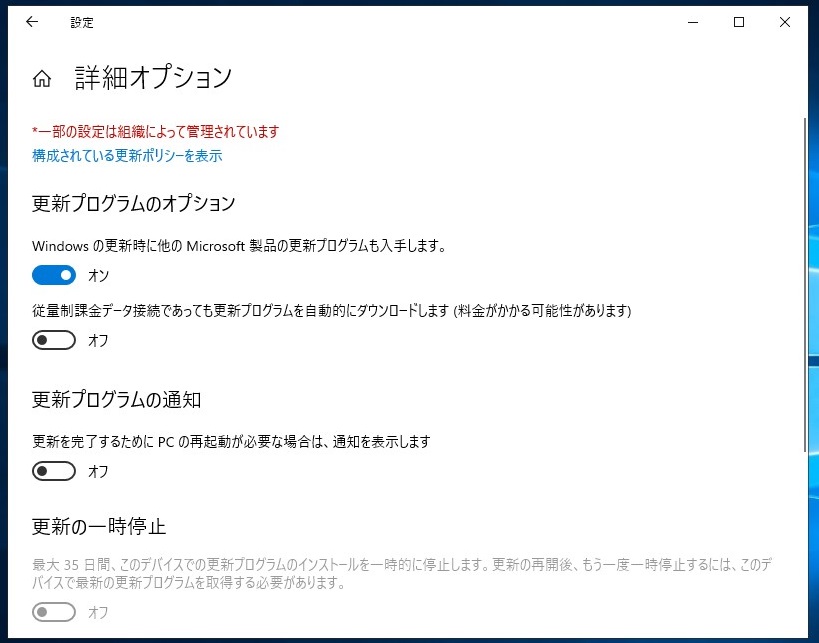
上の画像のようになっていてクリックが出来ない状態です。
このような時は再起動がなされていない場合と、
単にOSが最新であると認識していない場合があります。
ですので、一度VPSを再起動してみて下さい。
それでも上記の画像のようにクリック出来ない状態でしたら、
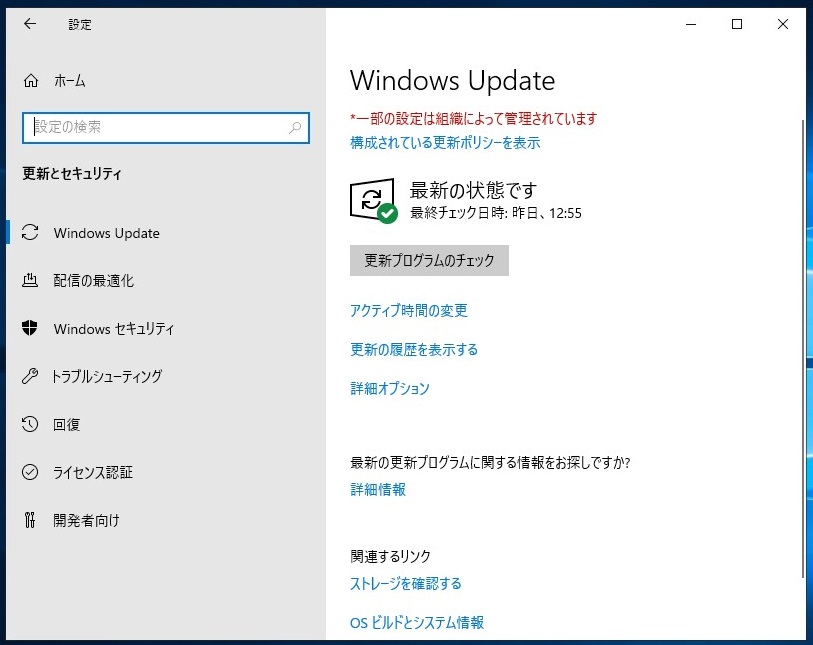
再度、上の画像のような状態で「更新プログラムのチェック」ボタンをクリックします。
すぐに更新のチェックは終わりますから、その後に詳細オプションをクリックして下さい。
そうすれば、一時停止が可能になっているはずです。
更新の一時停止と再起動のメンテナンスは、
最初は少しややこしく感じるかもしれませんが、定期的に行うことになりますから、
このマニュアルをご覧頂きながら行って頂けばすぐに覚えてしまうでしょう。
以上となります。
文章と画像を使うと長くなりますが、とても簡単ですから、
この図解説明の通りにEAを設置して下さい。
このEAは定期的なメンテナンスはするものの、
基本的には放置するだけで稼げます。
設置した初日から数百円から多い時は数千円の利益が出ます。
難しく感じるとしたら最初だけですから頑張って下さい。
やってみればとても簡単だと実感できることでしょう。
|
トラブルシューティング |
上記のEAのエラーウインドウ以外に予想されるトラブルの対処法です。
Q1. なぜかEAが止まっていたのですが、どうしたら良いでしょうか?
VPSのネットワーク環境の問題などでEAが正常に動いていない場合や、
不測のVPSの再起動によりMT4自体が閉じた状態になっているような場合、
気付いた時に再度MT4を起動させて下さい。
MT4が起動したままEAに不具合がある場合は、
(決済されるはずが決済がなされていない場合など)
一度MT4を閉じて、再度MT4を起動させて下さい。
そうすることで再びEAが稼働し始めます。
もしそれでも上手く稼働しないようでしたら、
VPSの再起動を行って、その後にMT4を起動させて下さい。
Q2. FXのトレードを辞めるためにEAを止めるにはどうすれば良いですか?
VPSを変える際など、何らかの理由でFXのトレードを一旦中止したい場合、
EAをどのようなタイミングでどう止めるかということについて説明します。
ご提供させて頂いたEAはトレードをしていない時がありませんから、
(常に「ポジション」を持っている状態です)
含み損が数百円以下の小さい時か、含み益が出ている時に、
EAを止めて手動で決済してトレードを終えます。
具体的に図解で説明すると以下の通りです。
まず、EAを停止(削除)します。

上の画像のようにチャート内を右クリックして開いたメニューから
「エキスパーアドバイザ」を選択して新たに開いたメニューの「削除」をクリックします。
これでEAを削除できます。(これでもうEAは稼働していません)
後は未決済のポジションを手動で決済します。

上の画像のように残ったポジションを右クリックして、
開いたメニューの中から「決済注文」をクリックして手動で決済します。
これでEAの停止及び残りの含み損(あるいは含み益)がなくなります。
尚、この操作は含み損が少ない時か、含み益がある時に行って下さい。
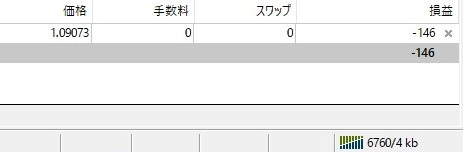
含み損は上の画像のようにMT4の右下に表示されています。
損益が-146ということは146円のマイナス(含み損)です。
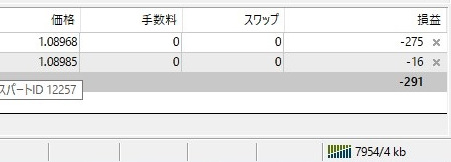
こちらの場合は含み損が291円ですね。このような時にEAを止めて下さい。
Q3. もし含み損が大きくなって破綻しそうになったらどうしたら良いですか?
証拠金維持率が500%未満になると危険性がかなり高いですから、
その際には一時的に入金をして下さい。
その後に含み損が通常通り、数百円から数千円程度になったら、
一時的に入金した資金は出金すれば良いので。
(ただし、出金の際にはボーナスで付与されたクレジット部分も減ります)