|
MT4のインストール方法 |
ここではXMTradingのMT4をインストールする方法について図解で説明をしています。
VPSにつながるようになった後、次にやることは、
EAを動かすためのプラットフォーム(土台)になるMT4というものをインストールします。
各FX会社が自社のMT4をリリースしていますが、
口座開設して実際に使うFX会社のMT4を使用するのが無難です。
従って、今回はXMTradingのMT4を使用することとします。
|
1.XMTrading公式サイトからMT4をダウンロードする |
XMTradingのMT4をダウンロードするには、以下の3つの画像のように
XMTrading公式サイトのメニュー【プラットフォーム → PC対応MT4 → ダウンロード】
の順にクリックして行います。
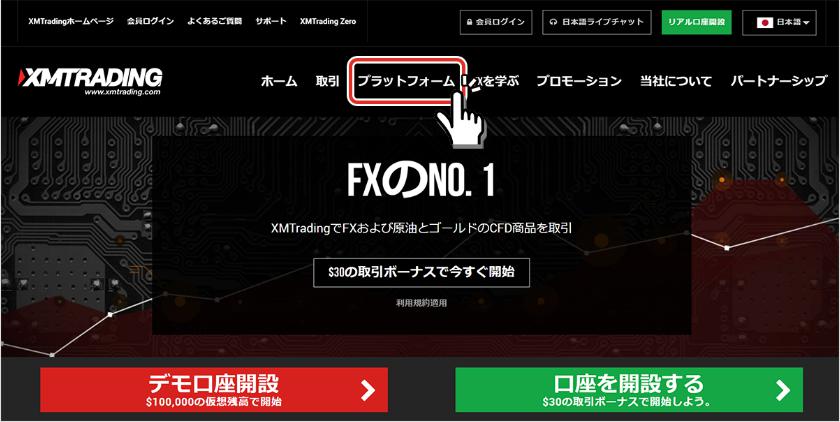
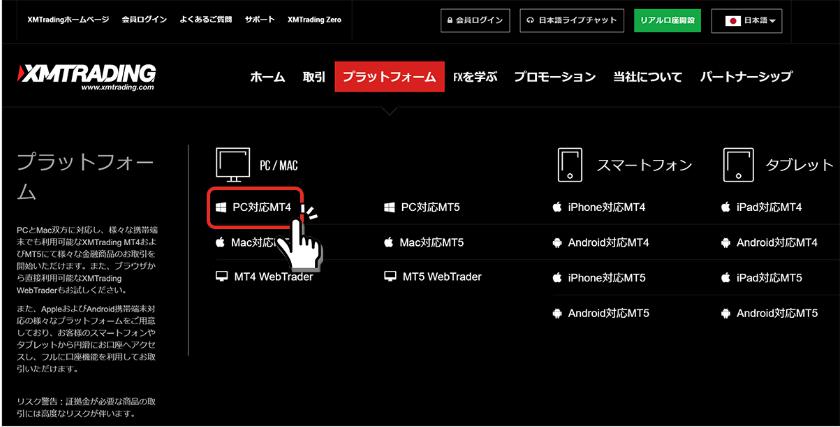
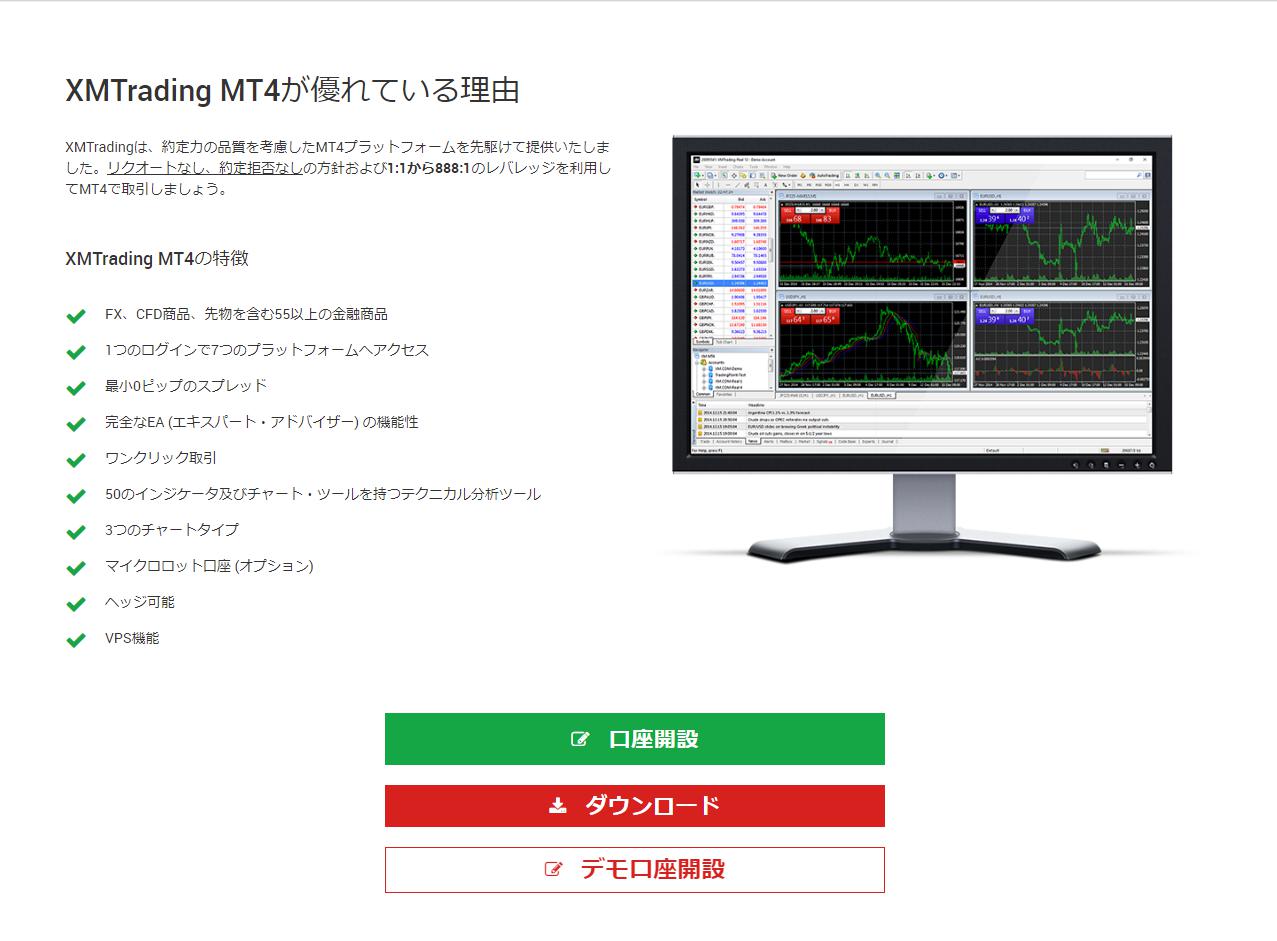
|
2.MT4をインストールする |
ダウンロードフォルダに、
「xmtrading4setup.exe」というファイルがあると思いますので、
それをダブルクリックして起動します。
以下の画像のような画面になりますので、次へをクリックして進みます。
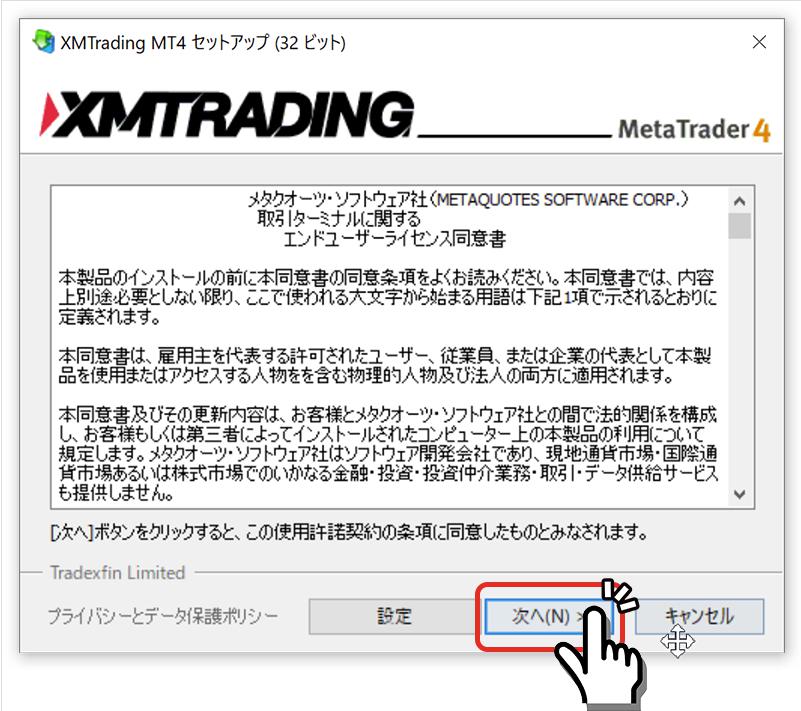
無事にインストールが完了すると、
デスクトップとスタートをクリックして表示されるプログラム一覧に、
XMTradingのMT4のアイコンができているはずです。
|
3.MT4を起動する |
MT4を起動するには、デスクトップXMTradingのMT4のアイコンをダブルクリックします。
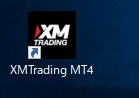
(プログラム一覧の場合は、クリックのみで起動。)
またインストール完了時の初回のみMT4は自動で起動します。
|
4.MT4にログインする |
XMTradingのMT4がインストールされたら、実際に取引ができるように、
XMTradingの口座にログインをします。
XMTradingの口座にログインするためには、
XMTrading口座開設で取得した「ログインID」「パスワード」「サーバー番号」の
3つの情報が必要になります。
(パスワードは、口座開設時に自分で決めて入力したパスワードです)
まず、MT4画面左上の「ファイル」→「取引口座にログイン」をクリックします。

取引口座のログイン情報を入力する画面が開きますので、
先ほど確認した、「ログインID」「パスワード」「サーバー番号」を入力し、
ログインボタンをクリックします。
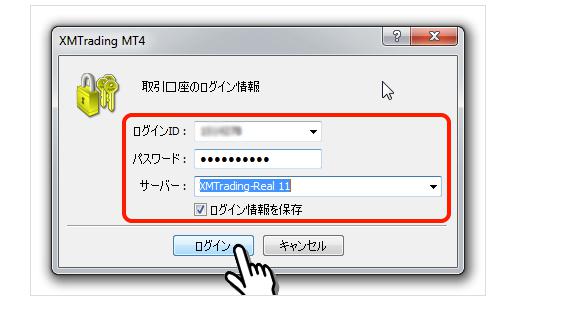
※この図では、サーバーのところが、XMTrading-Real11となっていますが、
このサーバー番号は、あなたが口座開設したタイミングで変わる可能性がありますので、
口座開設時にXMTradingから送られてくるメールをよく確認して、
間違いのないようにしてください。
以上の、操作でXMTradingのMT4へログインできるようになります。
|
5.ログインできているかを確認する |
正常にログインできた場合には、MT4画面の右下に、
下図のように数字が表示されるようになります。
(表示される数字は、VPSや時間によって変わります。何らかの数字が表示されていれば基本的に大丈夫です)

逆に、ログインできていない場合は、下図のように、回線不通!や無効な口座と表示されます。


この場合は、ログイン情報に誤りがないか、口座が有効かどうか等を確認してください。
サーバー番号の間違いや、口座が有効化されていない、凍結されている等の原因が多いです。