|
無料メールフォームFormOKの使い方 |
ここでは無料で使えるメールフォーム、FormOKの使い方を、
図解を使って説明しています。
FormOKのトップページを開くと以下の画像のようになっています。
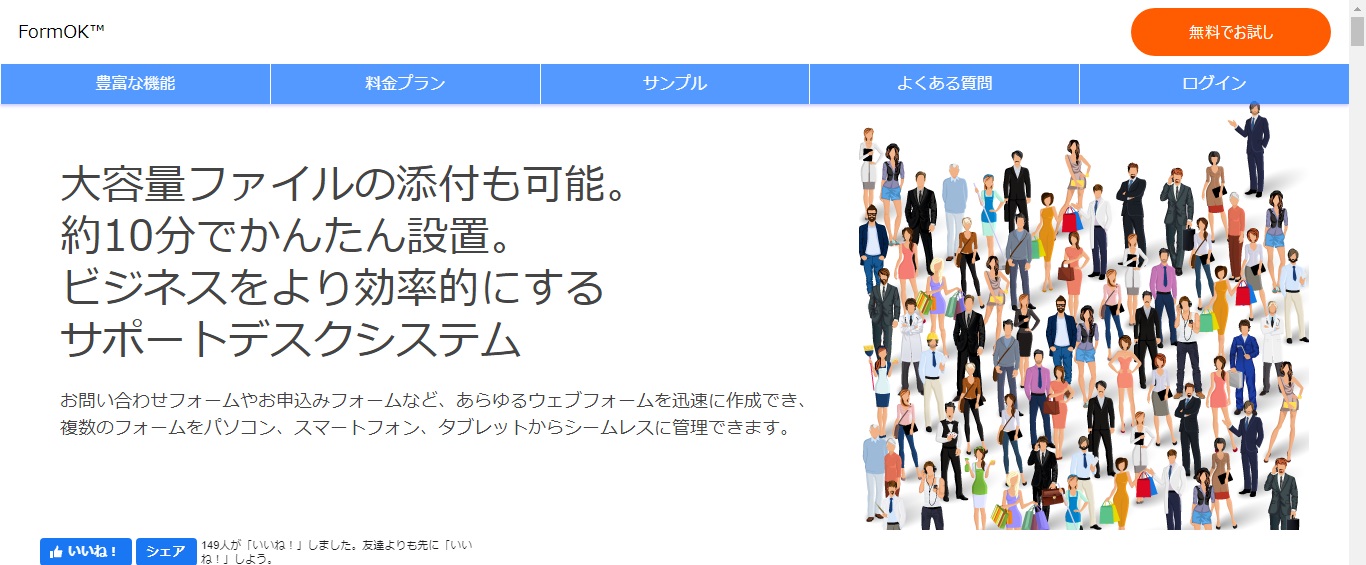
トップページを開いたら、上の画像で言うと右上にある、
「無料でお試し」というオレンジ色のボタンをクリックします。
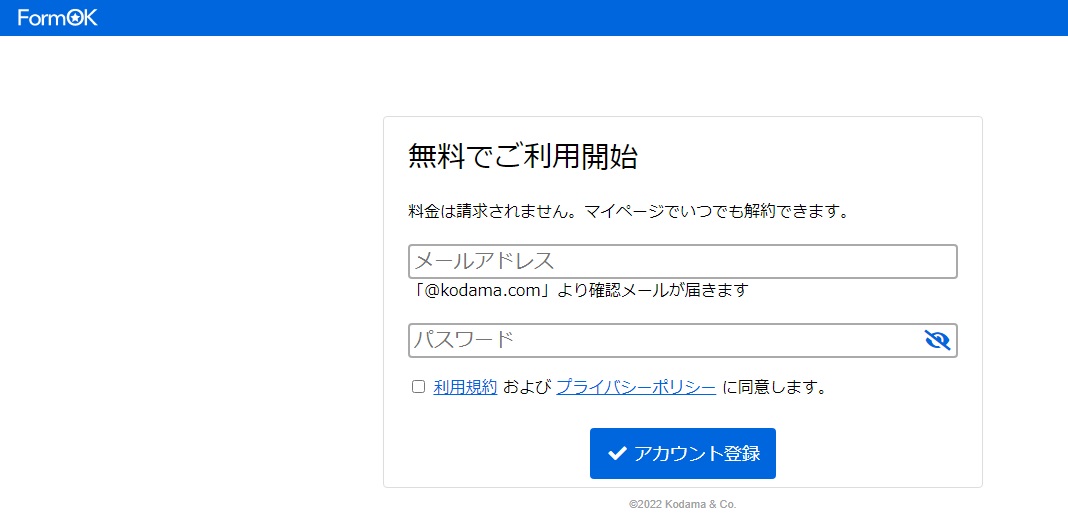
そうすると、上の画像のようなページが開きますから、
あなたのメールアドレスと、パスワードは任意で決めて入力します。

ただし、上の画像の通り、パスワードは、
数字、記号(@など)、大文字のアルファベット、小文字のアルファベット、
これらをすべて使い、8文字以上にする必要があります。
また、パスワードは忘れないようにメモをしておいて下さい。
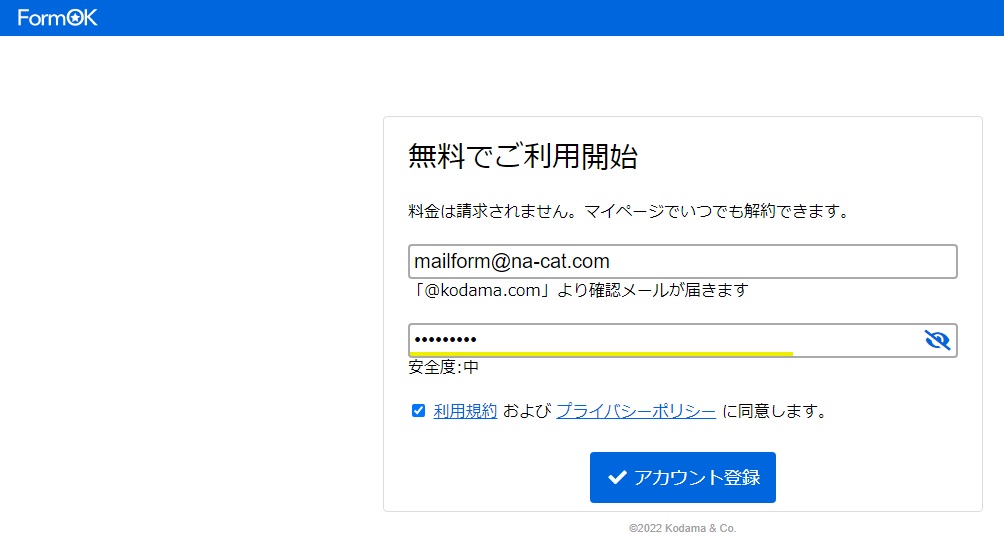
上の画像のようにメールアドレスとパスワードを入力したら、
パスワード入力欄の下にある「利用規約」という文字の左側の□をクリックして、
チェックを入れたら、その下の「アカウント登録」という水色のボタンをクリックします。
上の画像では捨てメルアドの「メルアドぽいぽい」のメールアドレスを使っていますが、
捨てメルアドでも使えるものの、登録したメルアド宛に通知が来ますので、
普段お使いのメールアドレスを登録したほうが良いでしょう。
あるいはGmailなどを新たに取得して専用に使うのも良いでしょう。
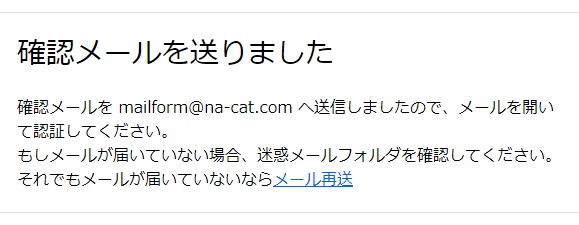
「アカウント登録」という水色のボタンをクリックすると、
上の画像のような表示がされますので、
あなたが登録したメールアドレスを確認してみて下さい。

そうすると上の画像のようなメールが届きますので、
上の画像で言うと青色で記載されている長いURLをクリックして下さい。

そうすると上の画像のようなページが開きますので、
LOGINという青色の文字をクリックして下さい。
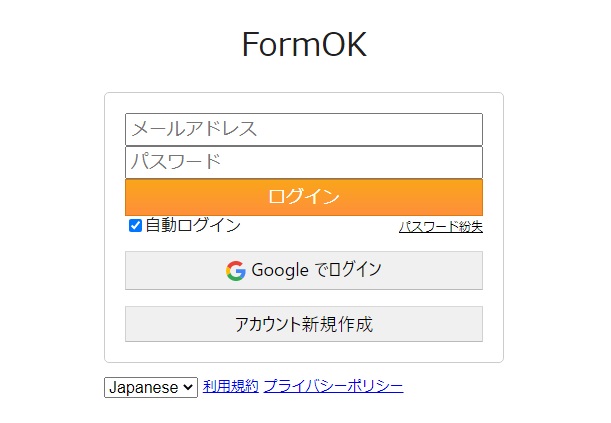
そうすると上の画像のようなログインページが開きますので、
あなたが登録したメールアドレスと、あなたが決めたパスワードを入力して、
その下にある「ログイン」というオレンジ色のボタンをクリックして下さい。

そうすると上の画像のようなFormOKのダッシュボードに入れます。
このダッシュボードのページでメールフォームを作っていくことになります。
メールフォームを作るには、
上の画像で言うと左上のほうにある
「フォーム新規作成」という紺色のボタンをクリックします。
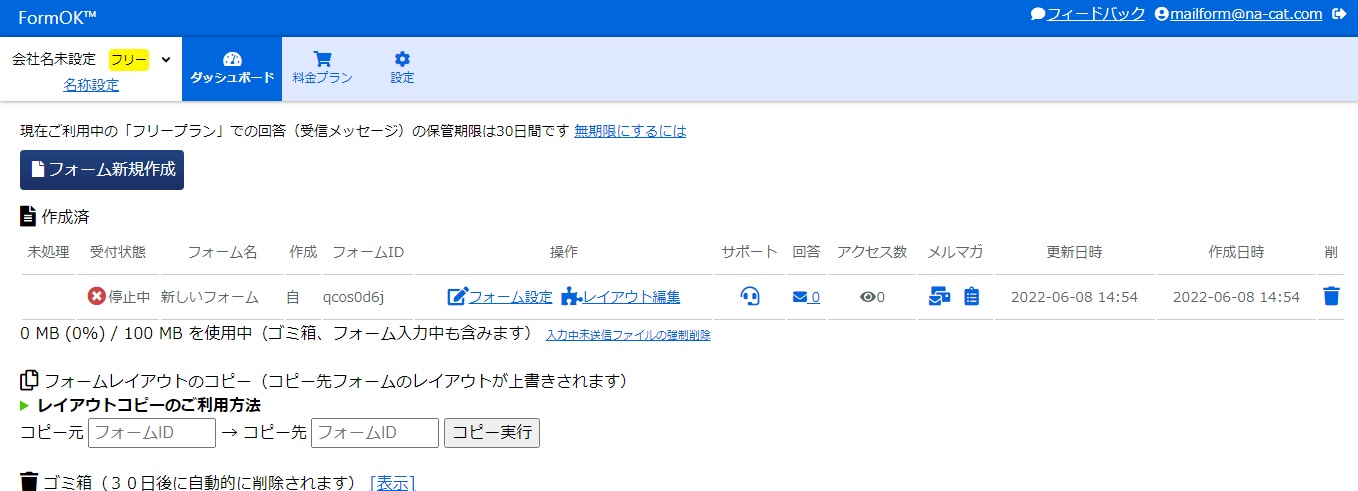
そうすると上の画像のように新しいフォームが追加されますから、
この新しいフォームを、あなたが作成したいメールフォームに変更していきます。
ちなみに、通常は「フォーム設定」の部分と「レイアウト編集」の部分しか使いません。
メルマガという部分もありますが、ここは普段は使わないでしょう。
ですが、FormOKにはメルマガのような機能もあり、
無料であっても2000メールアドレスまでメールの一斉配信が可能です。
この機能も後々には使える有用な機能ですので、今回FormOKをおすすめしました。
それでは、新しいフォームをあなたの作りたいメールフォームに変更します。
まずは「フォーム設定」という文字をクリックします。
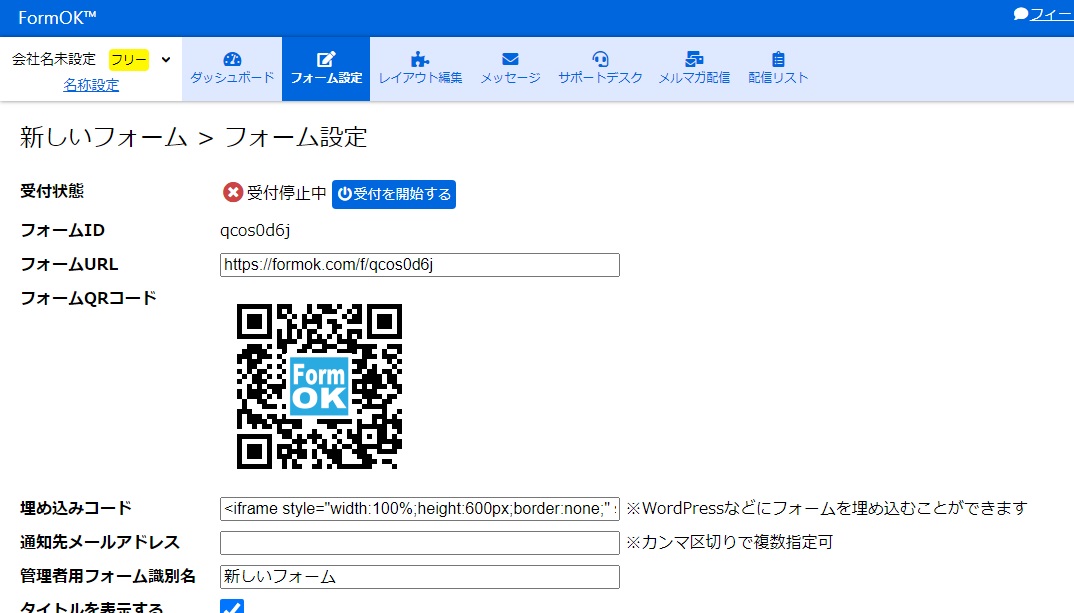
そうすると上の画像のようなページになります。
ここでは、お問合せフォームを作ってみます。
少しスクロールして下さい。
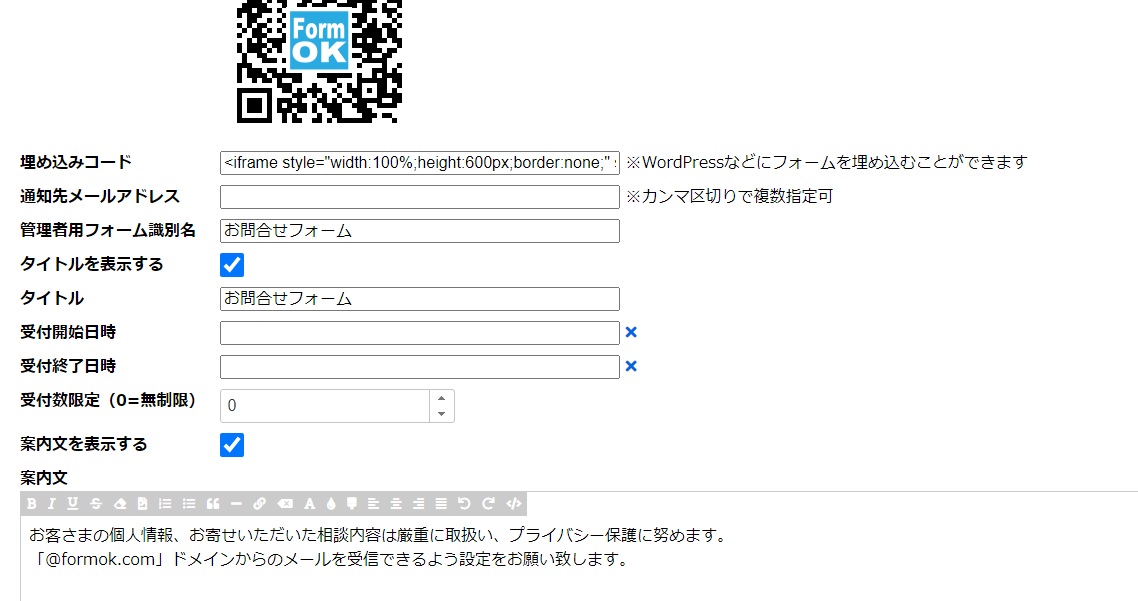
上の画像のように、「管理者用フォーム識別名」のところと「タイトル」を、
お問合せフォームと変更して下さい。
この場合はお問合せフォームを作成しますから、このように変更します。
別のフォームを作成する際は別の名前にします。
また、管理者用フォーム識別名は必ずしもタイトルと同じである必要はありませんが、
同じにしておいたほうがわかりやすいと思います。
この欄は管理者であるあなたのメモ代わりの欄ですから、
たとえば、もう1つ別のお問合せフォームを作成する際には、
管理者用フォーム識別名は、お問合せフォーム2のようにすれば良いわけです。
上記のように2か所の名前を変更したら、少しスクロールして下さい。
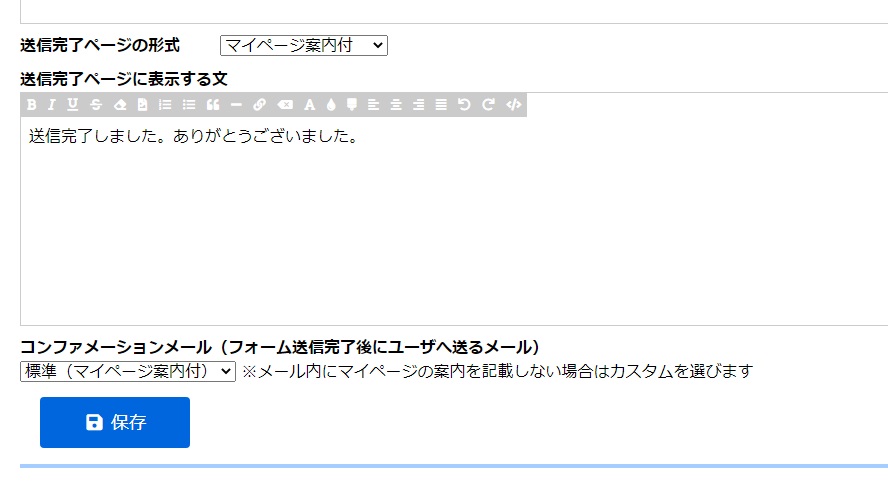
そうすると上の画像のような部分があります。
送信完了ページに表示する文となっていますが、
ここは文字通り、メールフォームで送信後に表示されるページに記載される文言です。
ですから、使いたいフォームに合わせて変更したほうが良いでしょう。
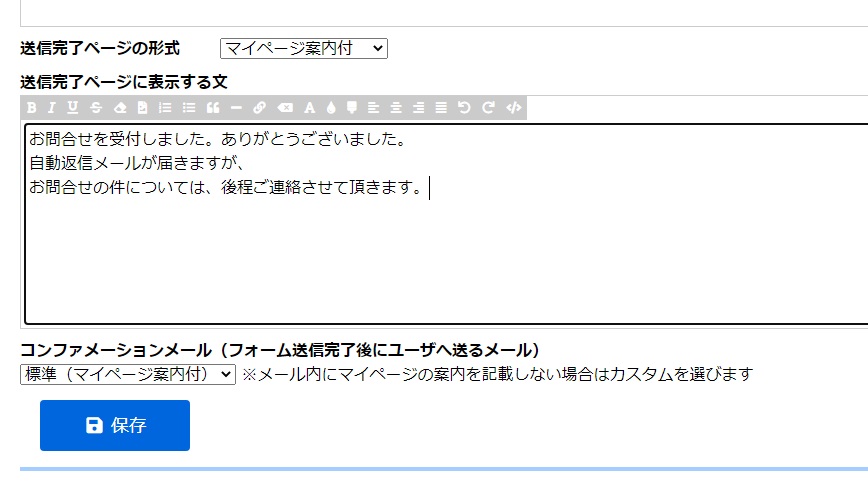
たとえば、上の画像のような感じですね。
今回はお問合せフォームですから、それに合わせて文章を書いておきます。
次に自動返信メールを作成しますので、上の画像の下のほうにある、
コンファメーションメールという文字の下を「標準(マイページ案内付)」から、
「カスタム」に変更して下さい。
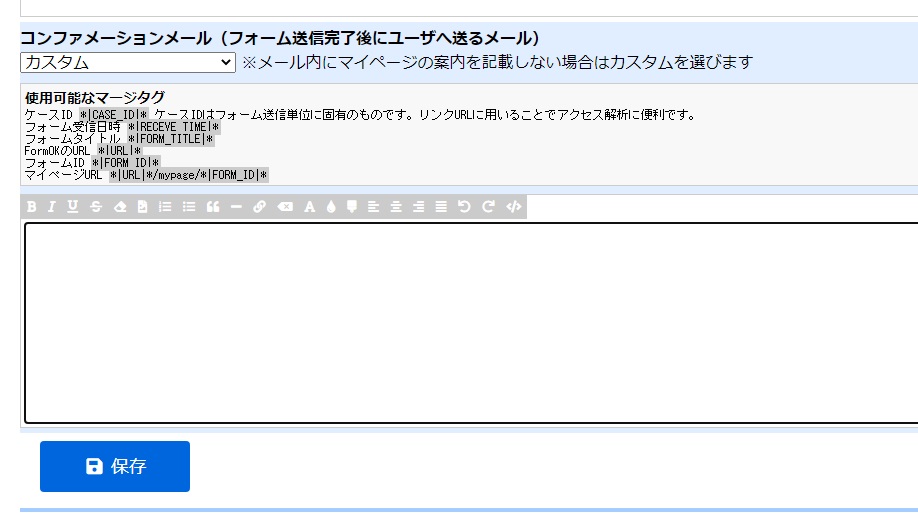
そうすると上の画像のように自動返信メールの文章を記載出来ますから、
ここにあなたが自動返信メールで送りたい文章を入力します。
たとえば、以下の画像のような感じでしょうか。

もちろん、上の画像で「あなたの名前」となっている部分には、
あなたのHNなどブログで使う名前を入力して、
あなたのメールアドレスも、あなたが連絡を取り合うメールアドレスを入力して下さい。
ここまで出来たら、「保存」という水色のボタンをクリックします。

「保存」ボタンをクリックすると上の画像のようにページの一番上に戻りますから、
今度は上のメニューから「レイアウト編集」をクリックします。

そうすると上の画像のようにフォームのレイアウトが表示されます。
ちなみにフォームの一番下が「お問い合わせ内容」となっていますが、
これは問合せフォームを作成したからではなく、
新規のフォームは全て初期状態では上の画像のようになっています。
ですから、ここから余分なものを無くしたり、あるいは追加したり、
表示される文字を変えたり、入力を必須にしたりしてフォームの形を整えます。
まず、お問合せフォームに「フリガナ」は不要だと思いますから、
この項目を削除します。
そのためには、フリガナと書かれた部分をクリックします。
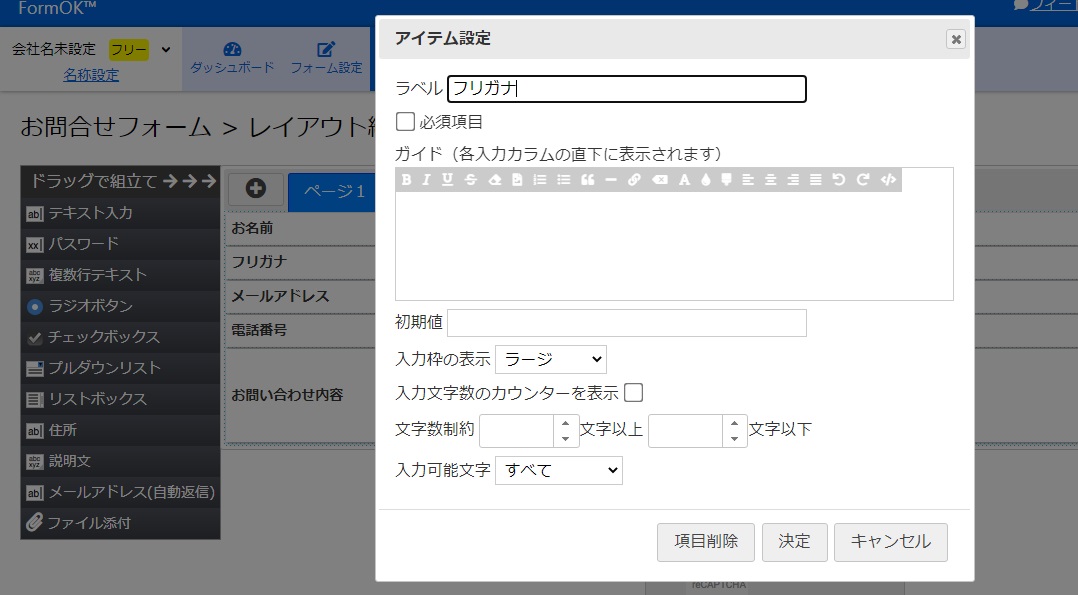
そうすると上の画像のように小さなウインドウが開きますので、
この場合はフリガナの項目は削除しますから、
一番下にある「項目削除」というボタンをクリックします。
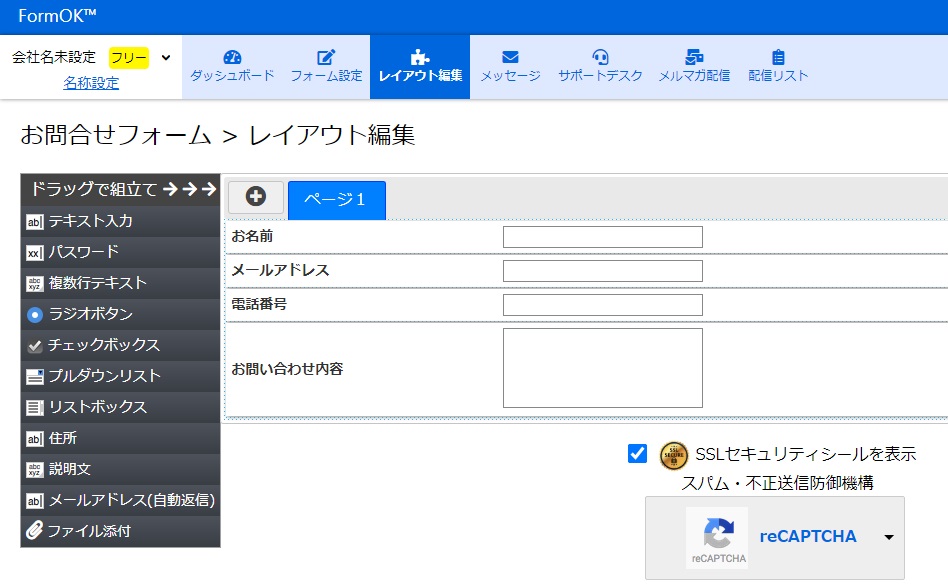
そうすると上の画像のように「フリガナ」の項目が無くなります。
同じ要領で、電話番号も削除します。
電話番号という文字のある部分をクリックして、開いたウインドウで「項目削除」です。
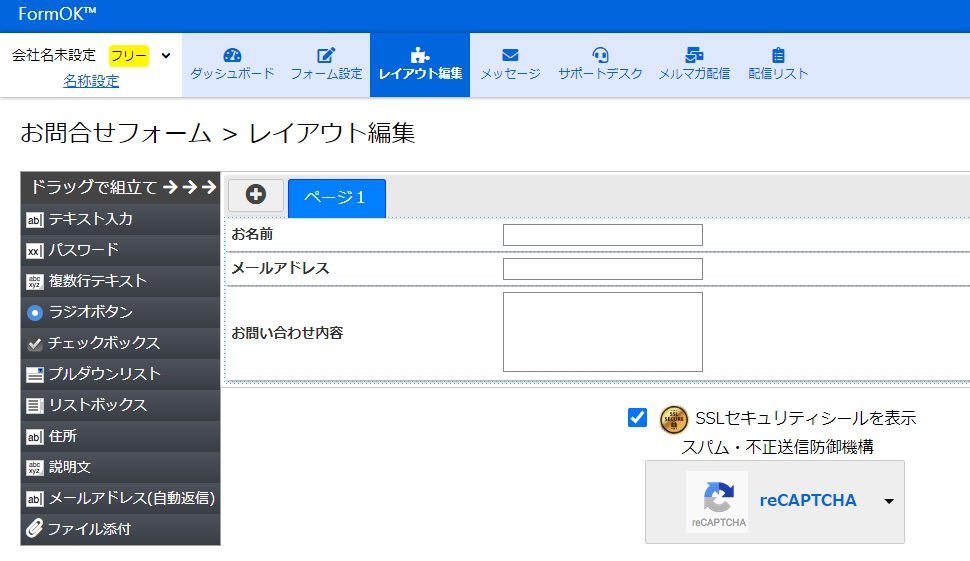
そうすると上の画像のように、
名前とメールアドレス、問合せ内容の3項目だけになりましたから、
今度はそれぞれ表示を変えたり、必須入力にしたりします。
お問合せフォームの場合は、問合せ内容も必須ですから、3つ全て必須にします。
まず、お名前という文字のあたりをクリックします。
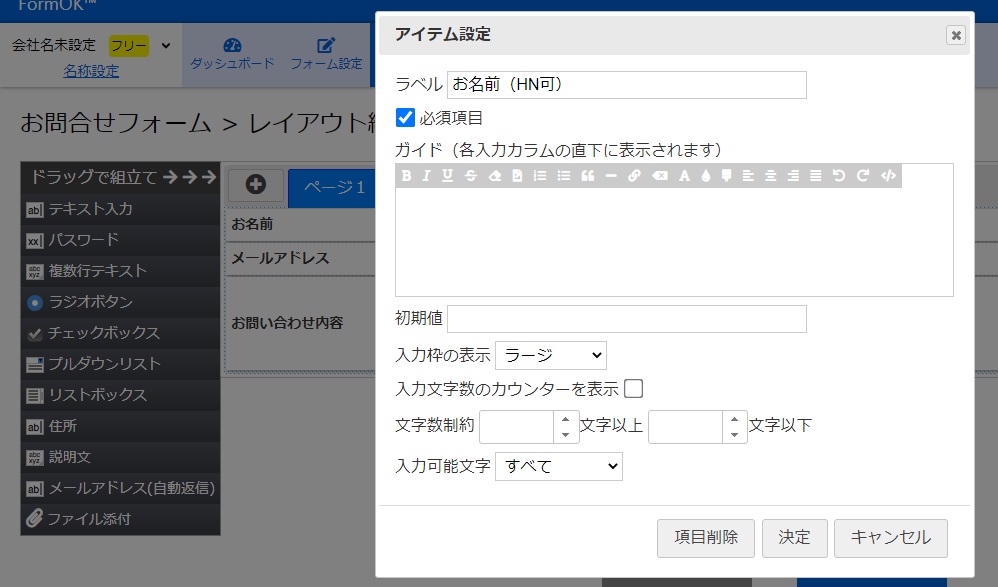
そうすると先ほどのように小さなウインドウが開きますので、
たとえば、「お名前」の部分を上の画像では「お名前(HN可)」と変更しています。
そして必須項目という文字の左側にある□をクリックしてチェックを入れます。
そうしたら、ここでは「決定」というボタンをクリックします。

そうすると上の画像のように、
お名前という表示が、お名前(HN可)に変わりましたし、
その右側には「必須」という赤色のマークが表示されます。
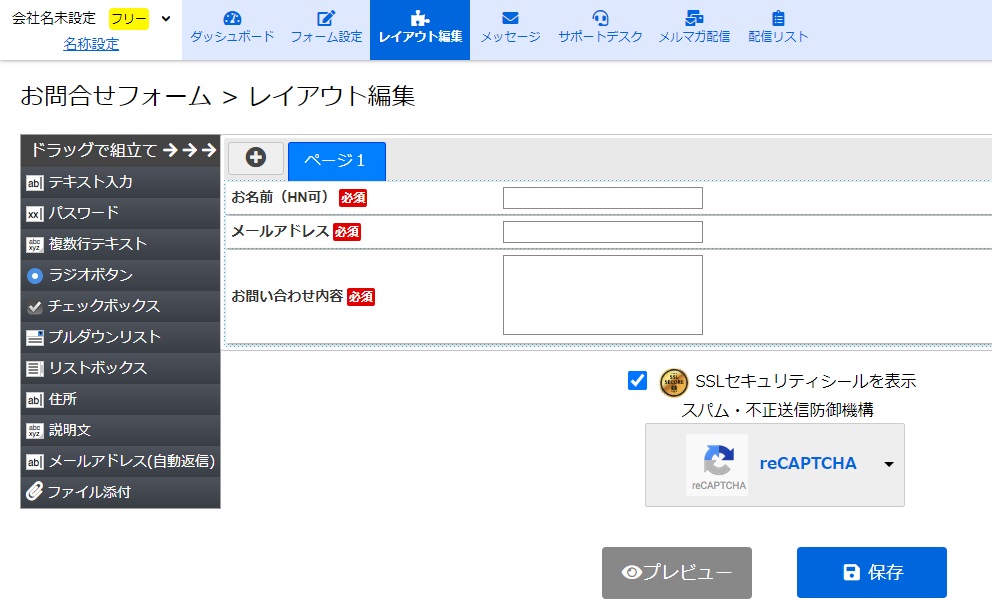
同様に、メールアドレスもお問い合わせ内容も必須にしたのが上の画像です。
ただし、メールアドレスはあらかじめ必須項目になっていますから、
小さなウインドウが開いても必須項目のところはチェックが出来ませんが、
(既にチェックが入った状態になっています)
そのまま「決定」ボタンをクリックすれば上の画像のように「必須」のマークが表示されます。
ここまで出来たらお問合せフォームは完成ですから、
一番下にある「保存」という水色のボタンをクリックします。
これで、フォームは完成ですから、後は公開に切り替えするだけでOKです。
ちなみに、左上の部分が「会社名未設定」となっていますが、
ここは未設定のままでも構いません。
ですが、ここをあなたの名前に変更したい場合は、
会社名未設定という文字の下にある「名前設定」という部分をクリックします。
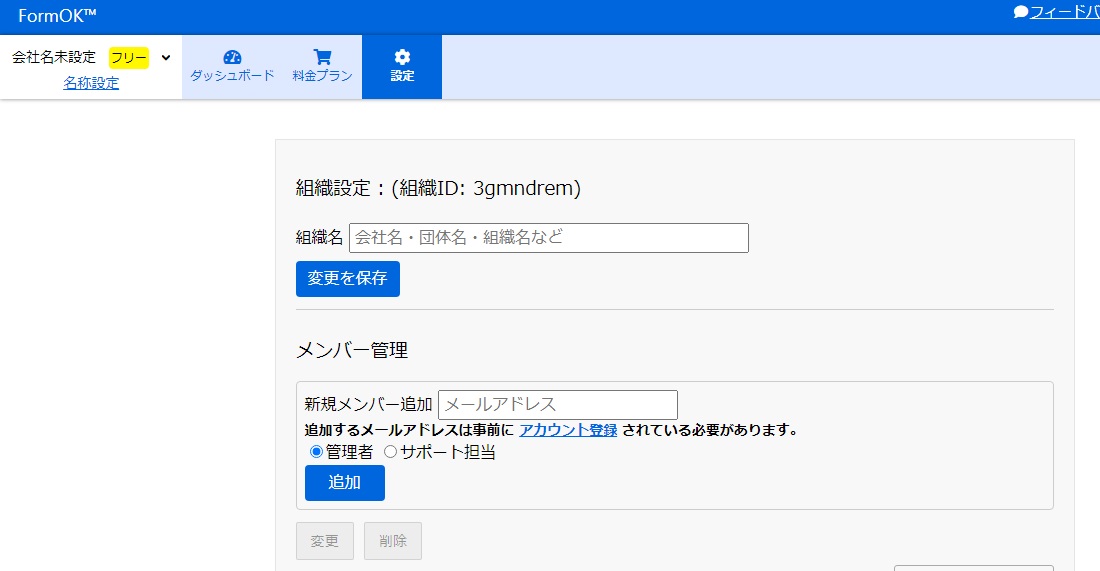
そうすると上の画像のようなページが開きますので、
組織名のところにあなたの名前やHN(ハンドルネーム)を入力します。
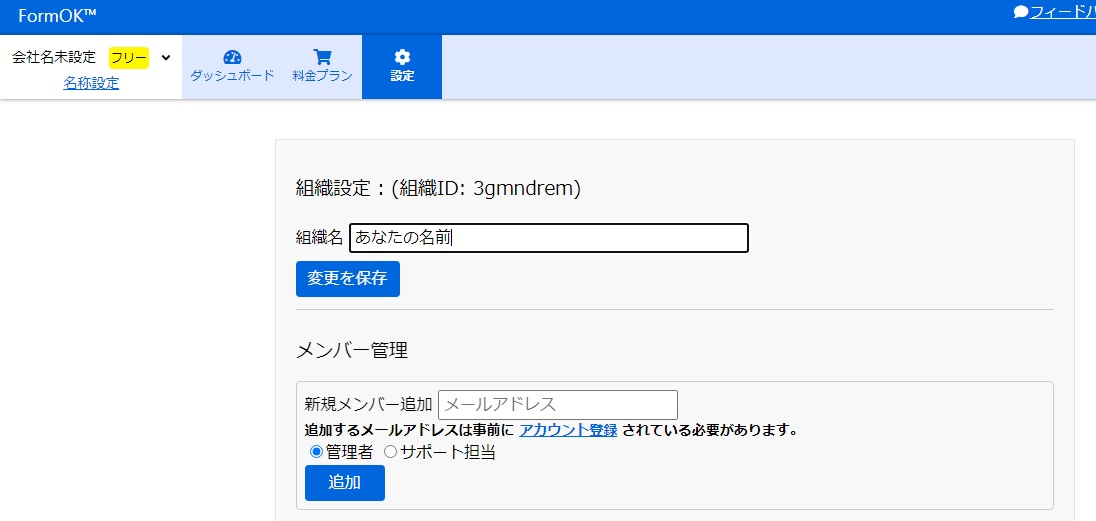
上の画像で言うと「あなたの名前」と書かれている部分に、
あなたの名前やHNを入力したら「変更を保存」という水色のボタンをクリックします。

そうすると上の画像の左上のように変更が出来ますが、
ここは特に自動返信メールなどで反映されることもないですから、
あまり気にされることもないとは思います。
後は上の画像のようにお問合せフォームは完成したものの「停止中」の状態で、
このままではフォームが使えませんから、使えるように変更をします。
もう一度「フォーム設定」という部分をクリックして下さい。
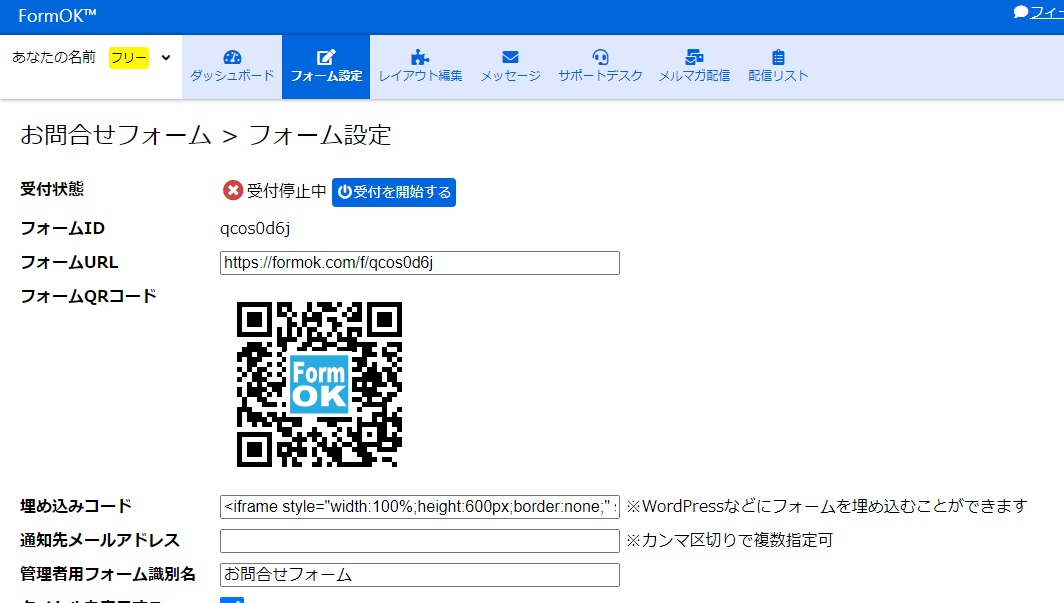
そうすると先ほど入力をしたページが開きますが、
最初の項目の受付状態が「受付停止中」になっていますね。
ですので、その右側にある「受付を開始する」という水色のボタンをクリックします。
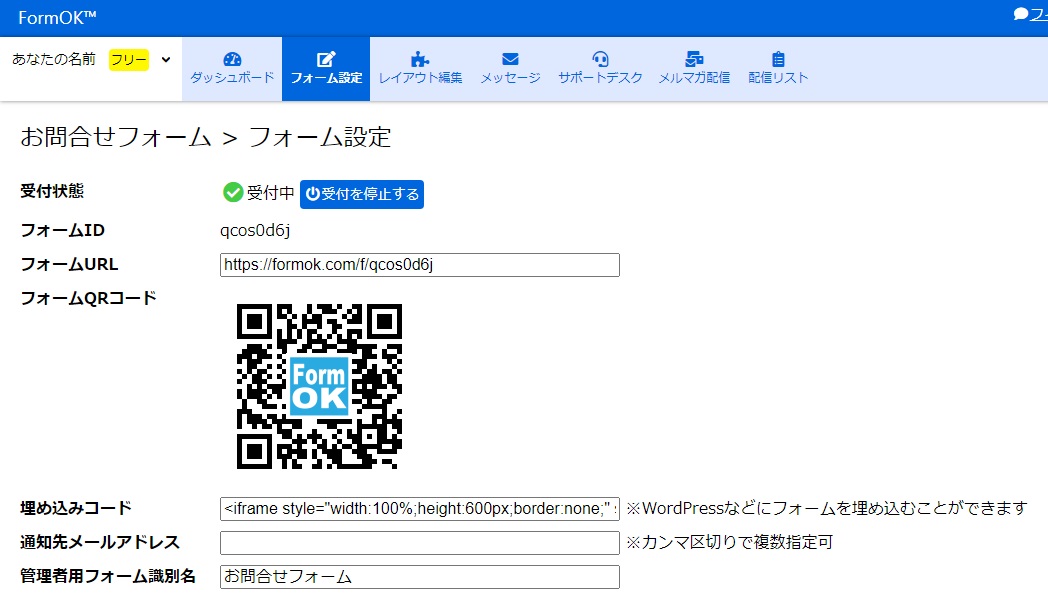
そうすると上の画像のように受付状態が「受付中」に変わります。
これでフォームが使えるようになったわけですが、
フォームのURLは、少し下の「フォームURL」という部分に記載があるURLです。
ですから、このURLをメモ帳などにコピペしておいて下さい。
以上で、お問合せフォームは完成し、利用可能となりました。
試しに、上にあるメニューの「ダッシュボード」をクリックしてみると、
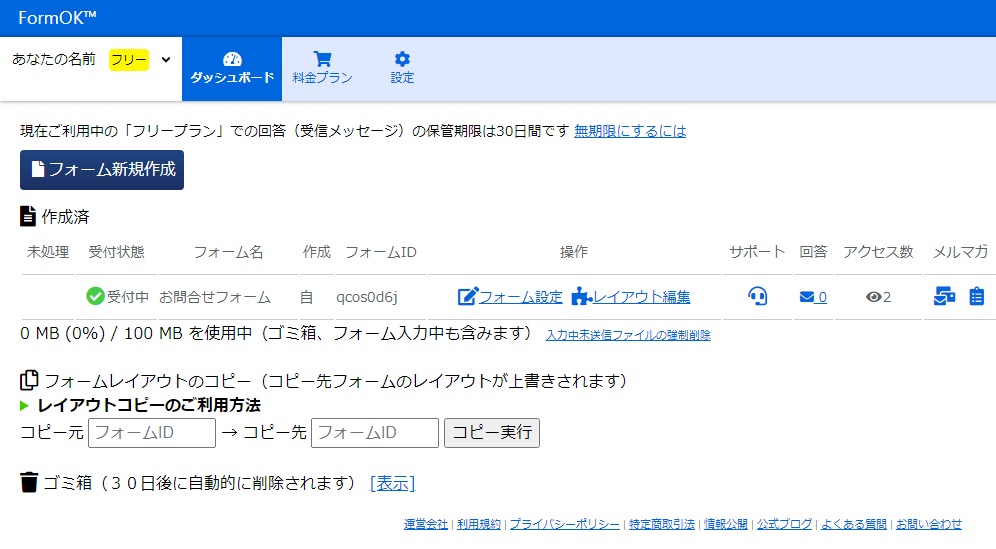
上の画像のように「受付中」に表示が変わっていますね。
この時にサンプルで作成したお問合せフォームは以下の通りです。
受付中ですのでこのお問合せフォームの入力や送信は可能ですが、
あくまでもサンプルですから、お問合せは受付していませんし、
自動返信メール以外に一切返信しませんので、ご了承下さい。
また、ダッシュボードで「メルマガ」の部分をクリックするか、
「メルマガ配信」のところをクリックすると、登録者全員にメールを一斉配信も出来ます。
お問合せフォームの場合は一斉配信することはないでしょうが、
他のフォームの場合、必要に応じて一斉配信をすると便利です。
2000名までは一斉配信が出来ますので、
メルマガスタンド(月々数千円から1万円ほど)を利用する前は、
このFormOKのメルマガ機能を活用すると良いでしょうね。
|
EAのお申込みフォームの作り方 |
上記の要領でお問合せフォームの作成が出来れば、
他のフォームも簡単に作れると思いますが、
EAのお申込みフォームの作り方も簡単にお伝えしておきます。
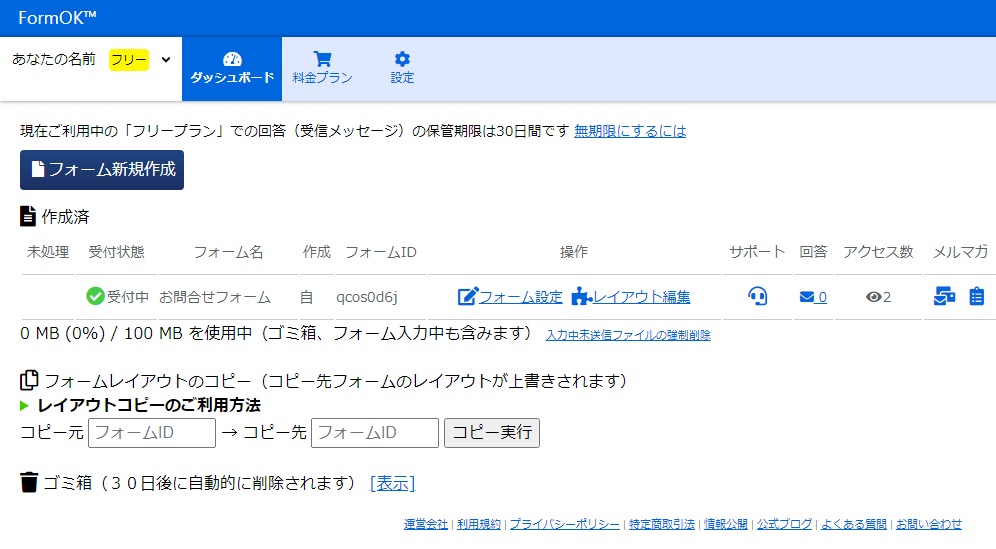
追加でフォームを作成したい場合は、ダッシュボードで、
再度「フォーム新規作成」の紺色のボタンをクリックします。
上の画像で言うと左上のほうのボタンです。
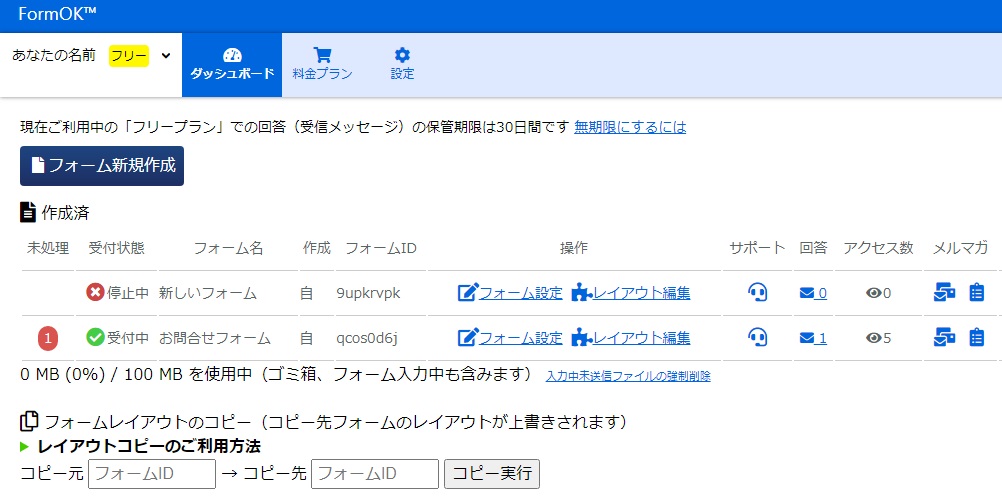
そうすると、上の画像のように、
先ほどお問合せフォームを作った時のように「新しいフォーム」という項目が追加されます。
追加された新しいフォームのほうの「フォーム設定」をクリックします。

お問合せフォームの時と同様に、2か所を、
「EAお申込みフォーム」という名前に変更したのが上の画像です。
このページで行うことはお問合せフォームの場合と同じです。
必要に応じて文面を変えるだけです。
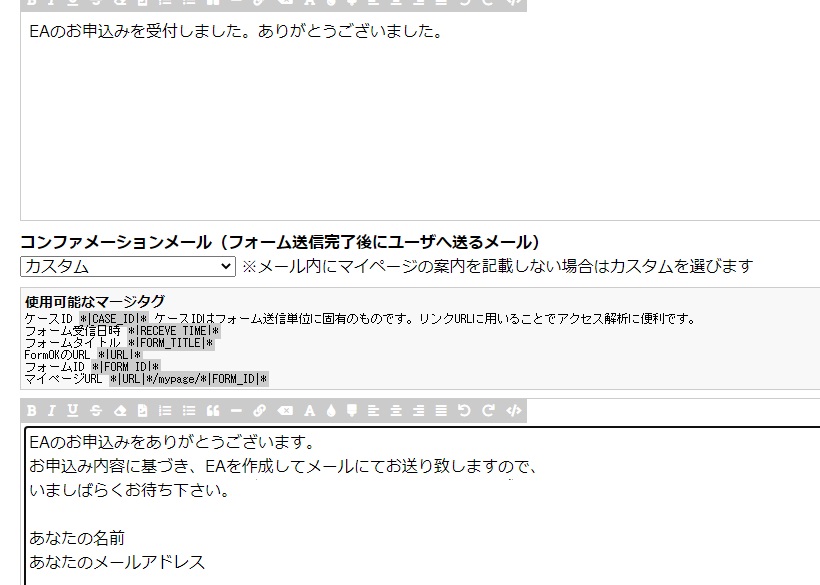
今回はEAの申込み用なので、上の画像のように文面を2か所変更しました。
申込み後に表示される文面と自動返信メールの文面です。
ここまで出来たら「保存」という水色のボタンをクリックします。

お問合せフォームの場合と同様に、上のメニューの中の、
「レイアウト編集」をクリックすると上の画像のようになります。
この時点でのレイアウトは、お問合せフォームと同じですね。
ですので、不要なものは同様に削除します。
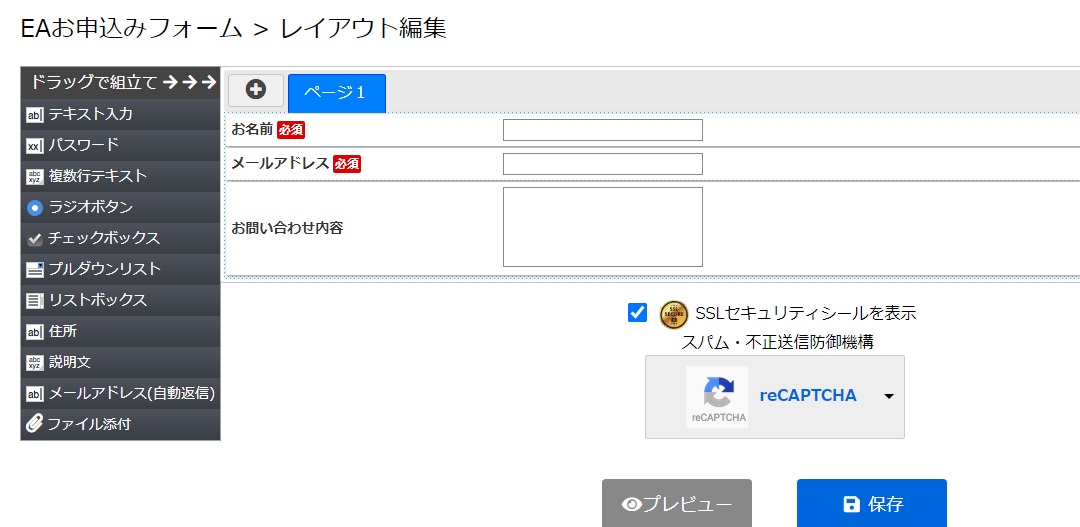
ただし、今回はお問い合わせ内容は必須ではないので上の画像のように必須にはしません。
お問い合わせ内容の右に「必須」という赤色のマークが無いですね。
そして、今回はこれだけでは足らないため項目を追加します。
FX口座のID(口座番号)が必要ですから、そのための項目を追加します。
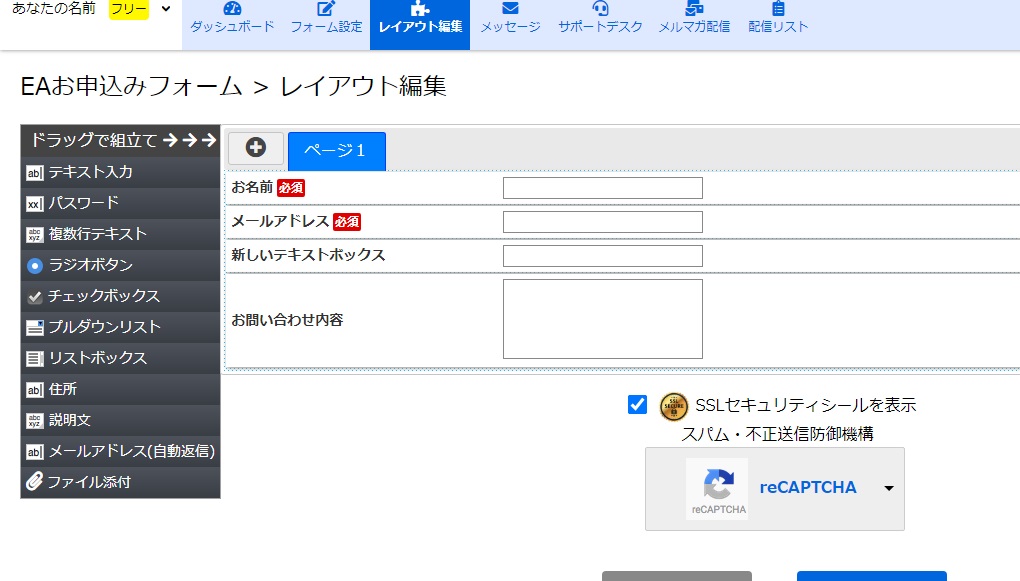
上の画像のように「新しいテキストボックス」というものを追加しました。
これは一行のテキストボックスなのですが、追加の方法は、
左側にある「テキスト入力」という部分をフォーム内の入れたい場所にドラッグします。
上の画像では「メールアドレス」の項目と「お問い合わせ内容」の項目の間に入れました。
このままでは、何を入力する部分なのかわかりませんから名前を変更します。
「新しいテキストボックス」という部分をクリックします。

そうすると毎度の小さなウインドウが開きますから、
ラベルの部分の「新しいテキストボックス」という部分を書き換えます。
以下の画像のようにするわけです。
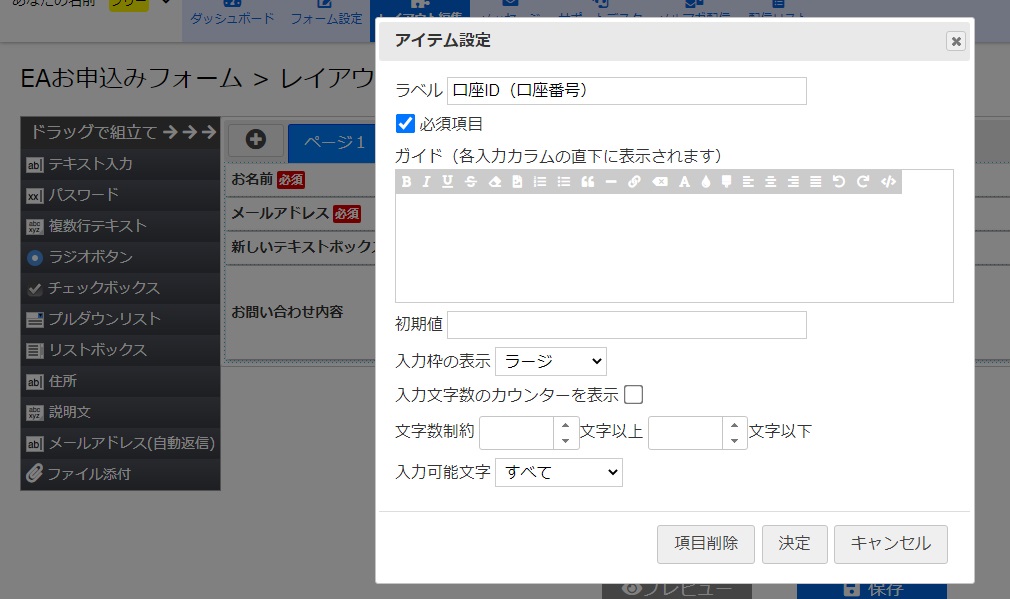
上の画像のように「口座ID(口座番号)」と入力しました。
また、EAの申込みにあたっては口座IDは必須なので、
必須項目の左側の□にもクリックしてチェックを入れました。
そして「決定」ボタンをクリックします。

そうすると上の画像のように、
表示が「新しいテキストボックス」から「口座ID(口座番号)」に変わります。
また、「お名前」や「お問い合わせ内容」の部分も名前の変更などをしましょう。

お問合せフォームの場合と同様に変更すれば、
上の画像のように変更が出来ます。
「お問い合わせ内容」の部分は上の画像では「ご意見・ご要望など」と変更しましたが、
ここは「備考欄」と変更しても良いですし、お好きなように変更して下さい。
これで完成としても良いですが、
ご参考のために、もう1つ項目を追加してみます。
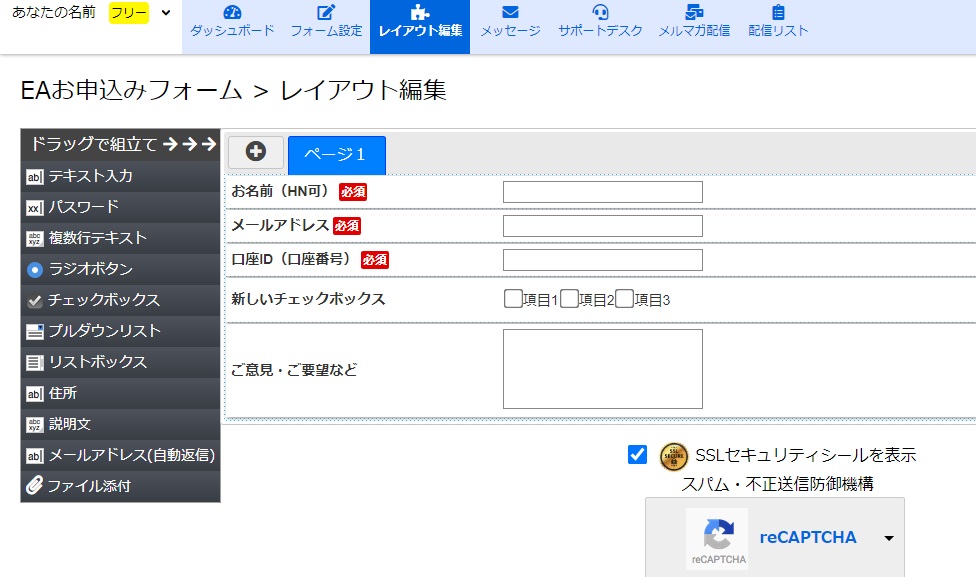
上の画像のように「新しいチェックボックス」を追加しました。
追加のやり方は先ほどと同じで、
左側にある「チェックボックス」を「口座ID(口座番号)」の項目の下に、
ドラッグして入れたわけです。
そして「新しいチェックボックス」の部分をクリックします。
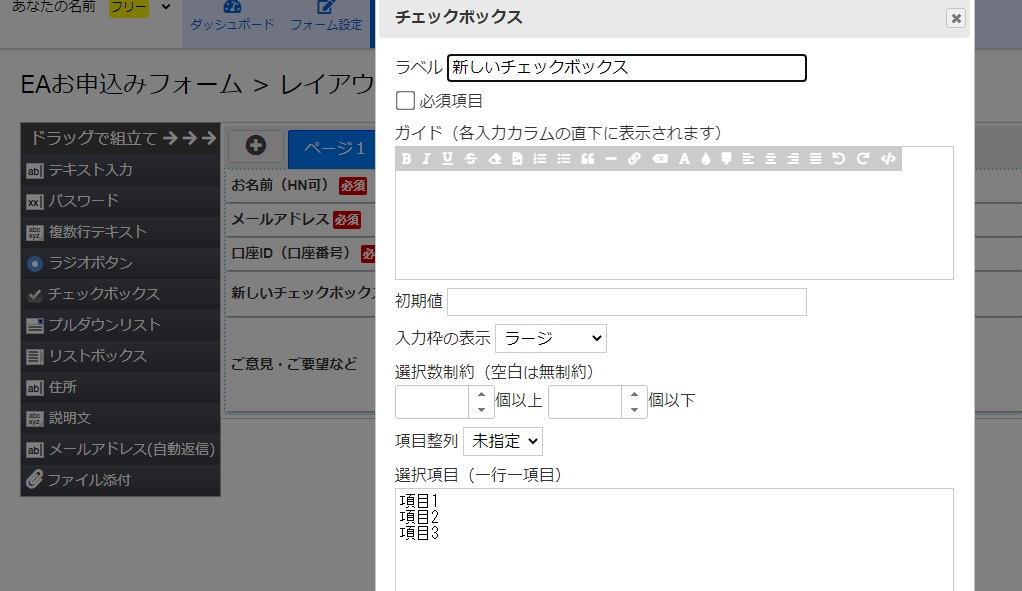
そうすると、上の画像のように小さなウインドウが開きますので、
ラベルと必須項目の左側の□と、
それに加えて「選択項目」の部分も変更をします。
以下の画像のように変更してみました。
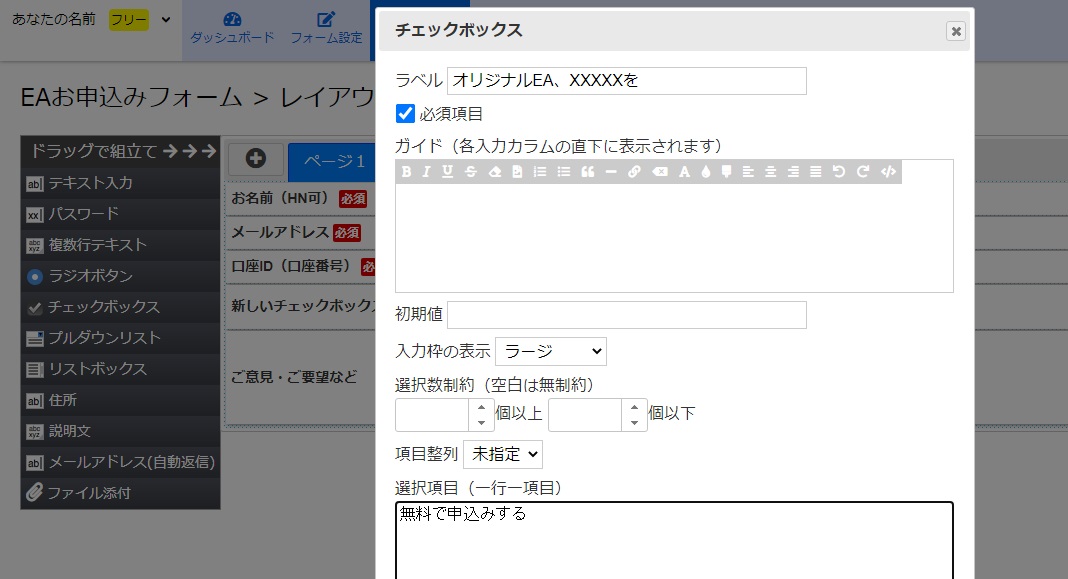
上の画像のようにラベルは「オリジナルEA、XXXXXを」と変更しました。
ここでXXXXXの部分は、あなたのEAの名前にします。
そして、ここも必須にするため、必須項目の左側の□にチェックを入れました。
選択項目の部分は「項目1」から「項目3」までの3行を削除して、
代わりに1行だけ「無料で申込みする」と入力しました。
この状態で「決定」ボタンをクリックすると以下の画像のようになります。
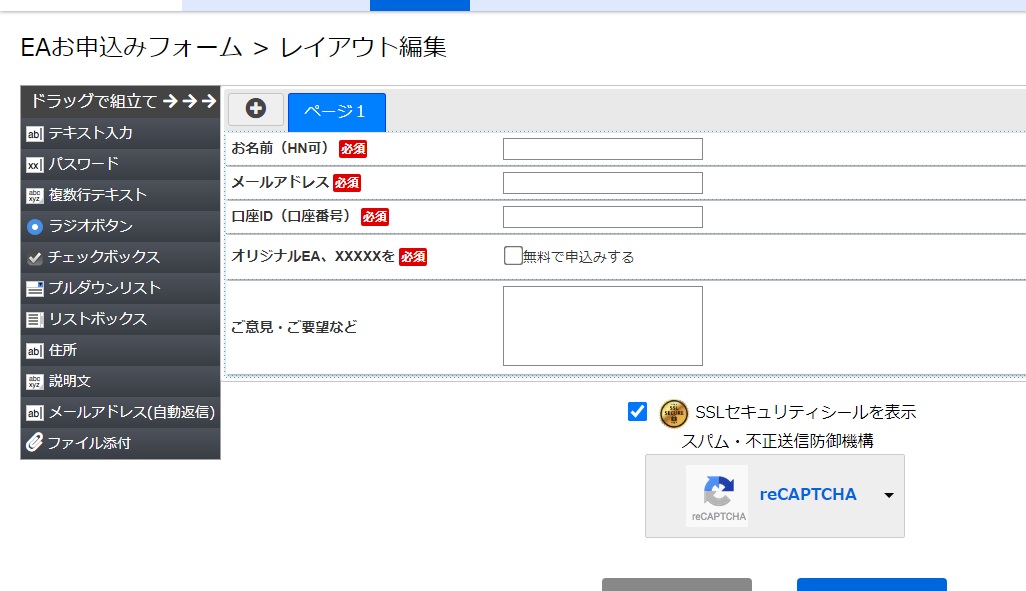
フォームが上の画像のようになりますから、
「無料で申込みする」の左側の□をクリックしてチェックを入れないと申込みできないわけです。
こうすることで間違っての申込みを防止したり、
自分の意思で申込みをしたのだということを認識させる効果がありますが、
この項目は必ず入れないといけないわけではありません。
口座ID(口座番号)の項目がありますから、間違って申込みすることはないでしょうから。
ただし、ここでもEAの名前を表示できますから、EAの名前のアピールにはなります。
これでEAの申込みフォームも完成ですから、
先ほどのお問合せフォームの場合と同様に、
フォーム設定で受付中の状態にすれば使えるようになります。
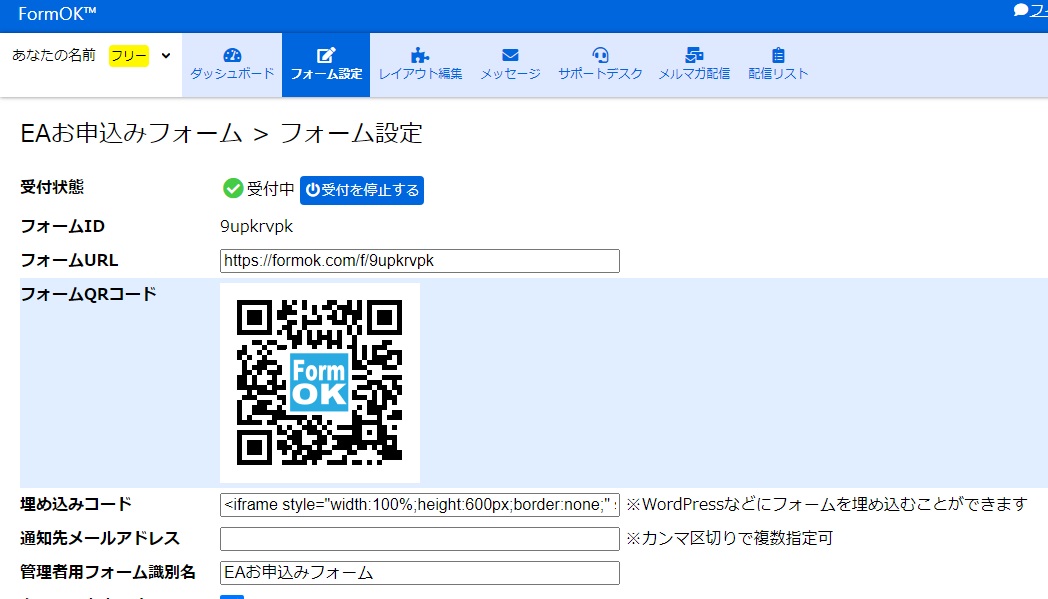
上の画像のようにすれば良いわけです。
そしてダッシュボードを見てみると以下の画像のように、
新たに「EAお申込みフォーム」が出来ています。
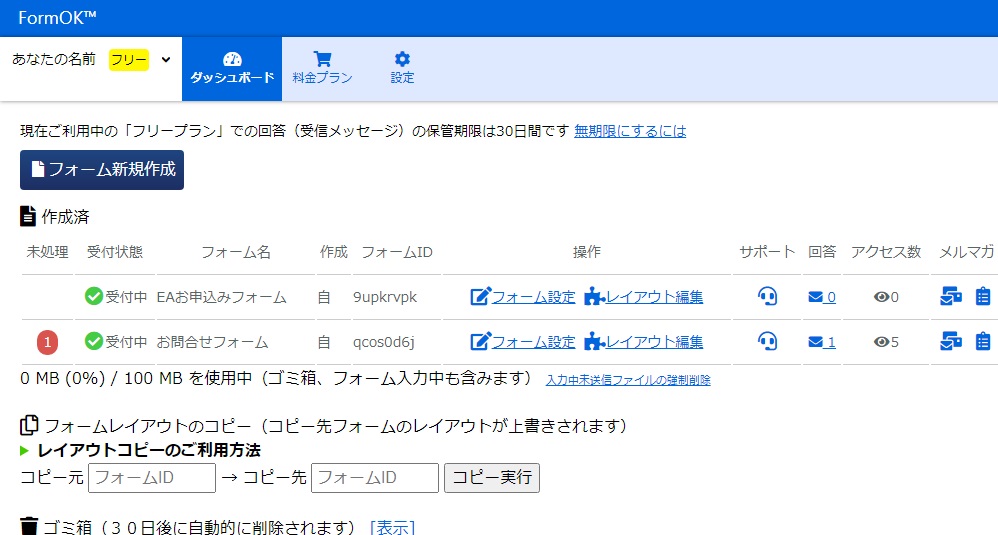
今後も新たに何かのフォームを作成したい場合は、
同様に「フォーム新規作成」をクリックして、
「フォーム設定」と「レイアウト編集」をすれば、いろいろなフォームが作成出来ますね。
フォームが完成したら、念のために、ご自分のメールアドレスでテストをしてみて下さい。
これで自動返信メールの文章の作成方法や表示画面の文章の変更、
その他、フォームの不要な項目の削除と追加、細かな修正も全ておわかり頂けたでしょう。
お問合せフォームの場合も、「ファイル添付」という項目をドラッグして追加して、
必須ではない項目にすれば、必要に応じて画面キャプチャ画像などを添付して
問合せをしてもらえるような問合せフォームも作成可能です。
FormOKの場合、1度登録すれば無制限にフォームが作成出来ますから、
現時点では非常に便利な無料メールフォームではないかと思います。
|
FormOKの自動返信メール |
FormOKの自動返信メールは少し特殊ですから、ご説明をしておきます。
たとえば、先ほどのお問合せフォームで、問合せをしてみます。
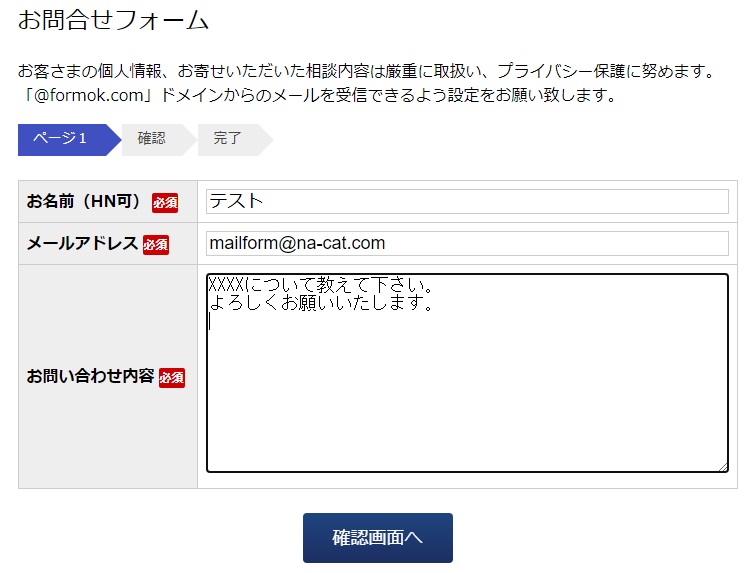
上の画像のように問合せをしてみました。
名前はテストとして、メールアドレスは自分のメールアドレス(捨てアドレスですが)、
お問い合わせ内容は適当です。
※ 上の画像のように登録で使ったメールアドレスでもテストに使えます。
「確認画面へ」という紺色のボタンをクリックすると、以下のようになります。
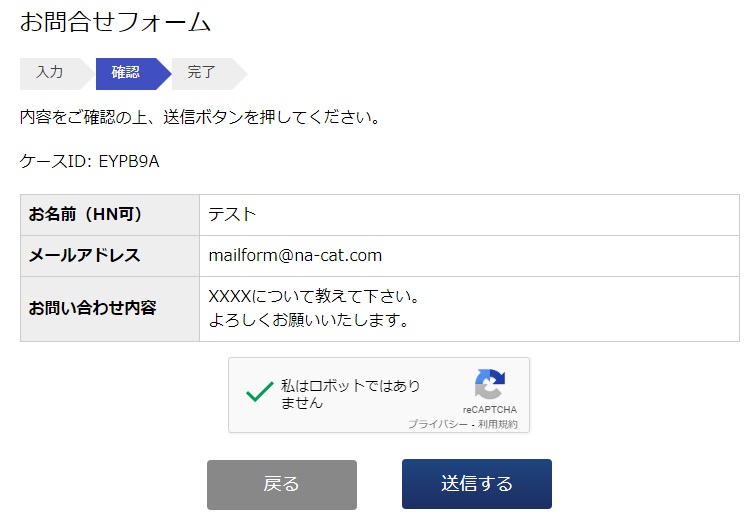
「私はロボットではありません」という文字の左に□がありますので、
クリックしてチェックをいれて「送信する」という紺色のボタンをクリックします。
上の画像では既にチェック済の状態です。
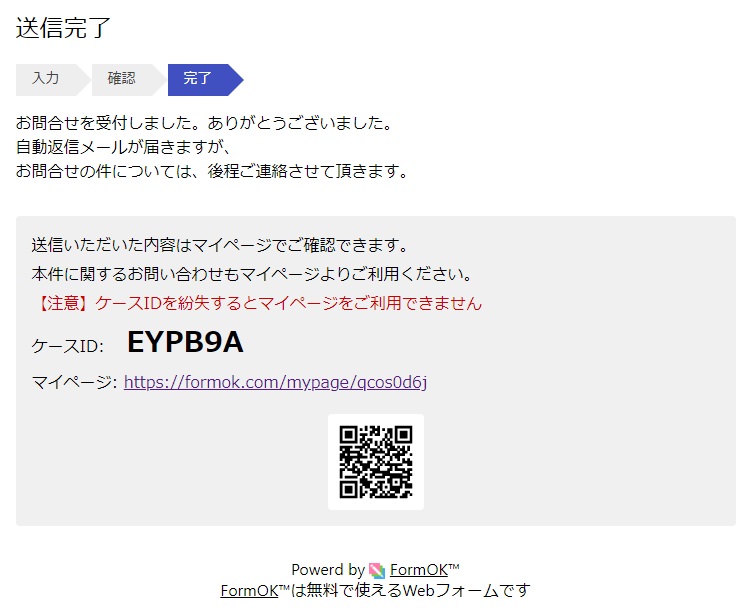
そうすると上の画像のような表示がされます。
この表示の意味については後程お伝えしますが、
この場合、問合せをした人には以下の画像のようなメールが届きます。
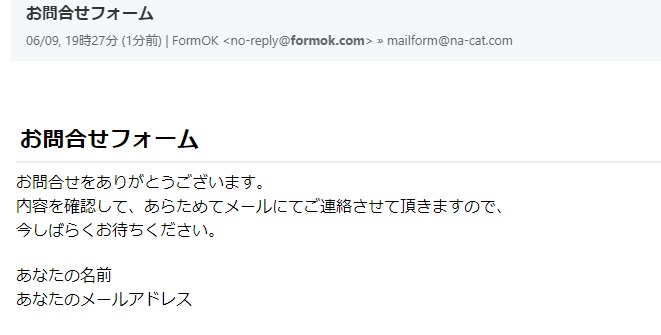
上の画像のように、先ほど入力した内容がそのまま記載されたメールとなります。
残念ながら、FormOKには名前の挿入機能などがありませんので、
「テスト様」のような問合せをした人の名前は入りません。
そして管理者(あなたがフォームを作成したらあなたが管理者です)には、
以下のようなメールが届きます。
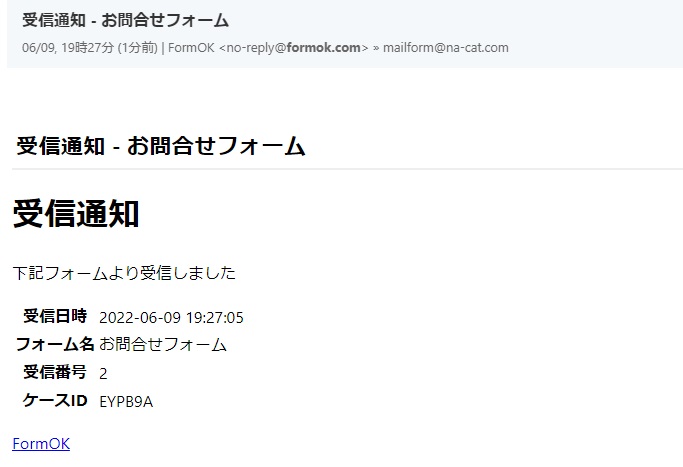
上の画像のようなメールです。
FormOKの場合、通知メールでは問合せ内容がまったくわかりません。
ですので、上の画像で言うと一番下にあるFormOKという青色の文字をクリックして、
FormOKのダッシュボードにログインをする必要があります。
FormOKという文字をクリックすると以下の画像のようにダッシュボードが開きます。
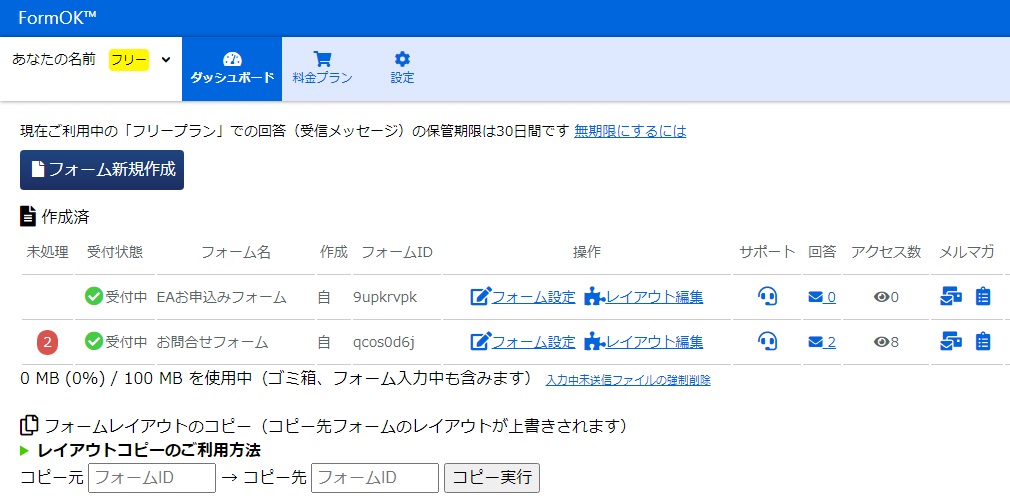
ダッシュボードに入るにはログインが必要になりますが、
ダッシュボードを見ると「回答」という項目のところに封筒のマークがあり、
お問合せフォームの場合は2という数字がありますね。
これは2件の問い合わせが来ていることを表しています。
※ 先ほどのテストの前にも事前にテストをしたため2件になりました。
この封筒のマークをクリックします。
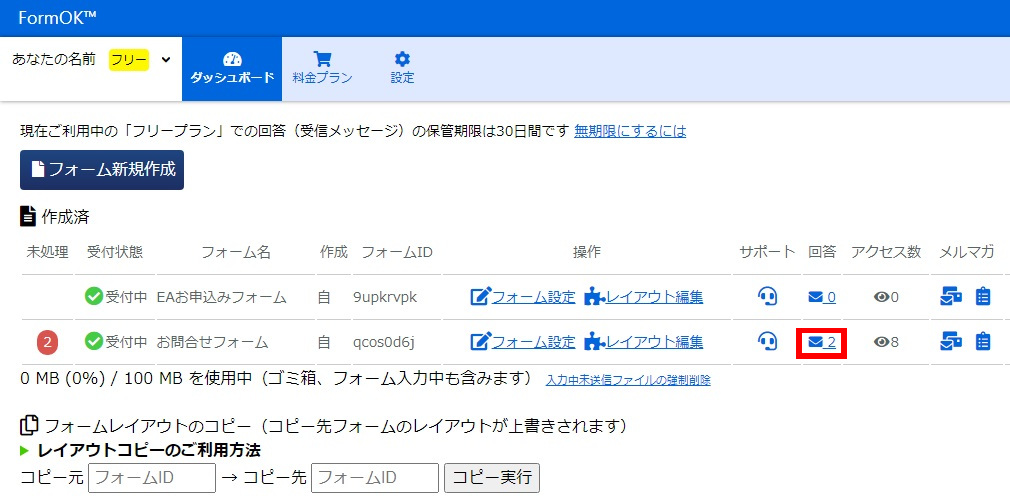
上の画像で言うと真ん中より少し右側にある赤枠で囲まれた部分をクリックするわけです。
そうすると以下の画像のようなページが開きます。
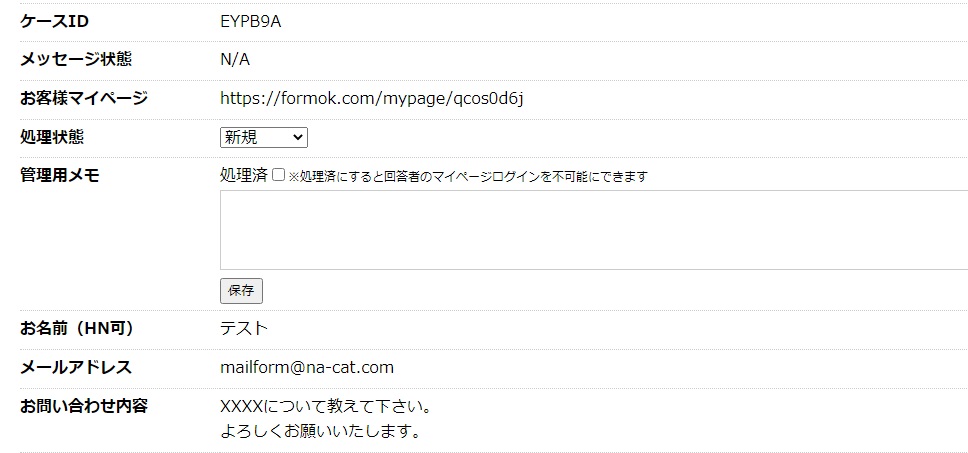
ここで初めて問合せの内容がわかるわけですね。
上の画像で言うと下のほうに、問合せをした人の名前(ここでは「テスト」)や
メールアドレス、問合せの内容が表示されています。
ですので、ここを確認して、名前とメールアドレスをコピペして、
あなたは別途メールで回答をしてあげることになるわけです。
通知メールからすぐに返信が出来ないことが1つの欠点ではありますが、
この機能は問い合わせをする人にとっては便利な機能でもあります。
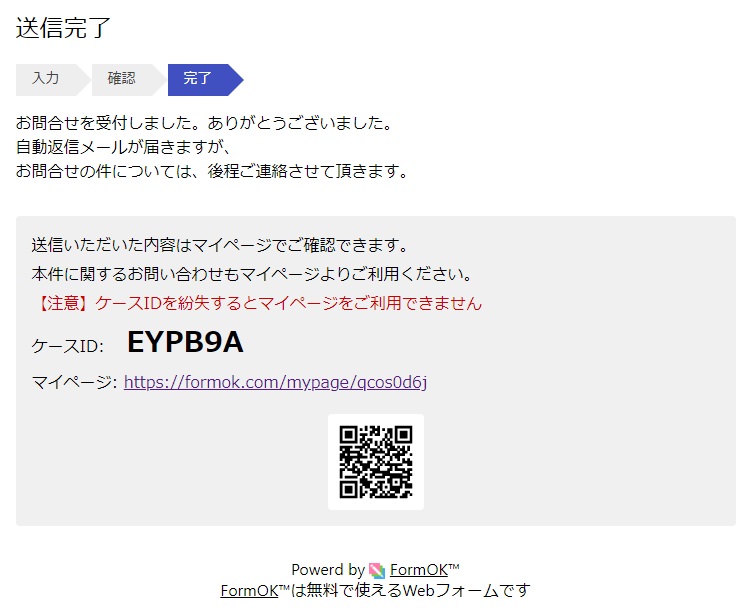
先ほどお見せした上の画像について説明致しますが、
これは問い合わせをした人専用のページが作成されることを意味します。
「マイページ」と書かれた部分の右側にあるURLをクリックすると以下のようになります。

上の画像のようなページが別ウインドウ(新しいタブ)で開きます。
マイページへログインをするには「ケースID」が必要になりますが、
ケースIDも先ほどの画面に表示されていましたね。
ケースIDはEYPB9Aでした。
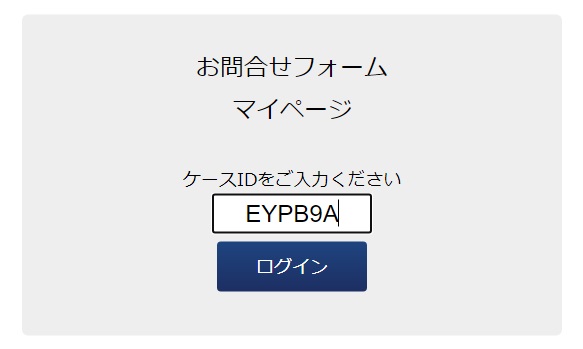
先ほどのページからコピペで上の画像のように入力して、
「ログイン」という紺色のボタンをクリックします。
そうすると以下の画像のようなページが開きます。
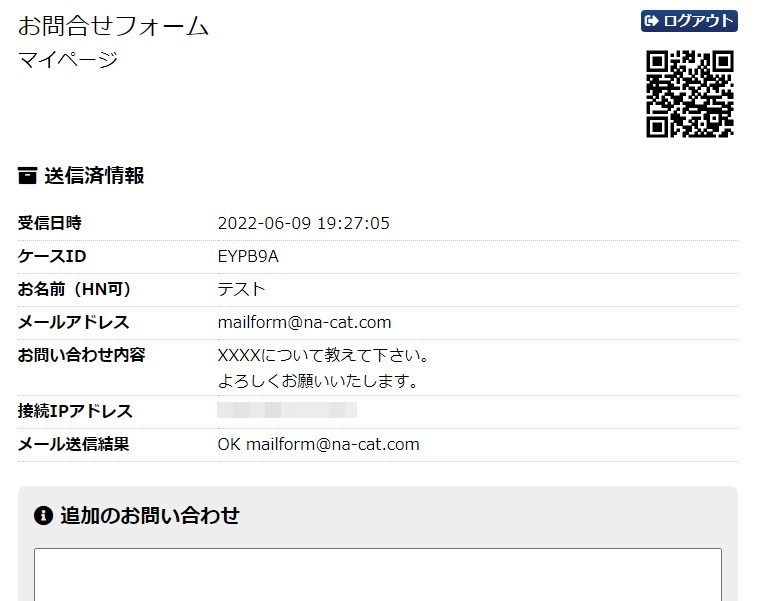
このページでは、問合せをした人が、ご自身の問合せ内容を確認出来るとともに、
追加で問い合わせをしたい場合は、あらためてお問合せフォームで問い合わせをしなくても、
上の画像で言うと一番下にある「追加のお問い合わせ」という欄に入力して
送信すれば、追加の問い合わせも可能です。
これはメールアドレスを間違えた場合も、
ここで訂正出来ますし、伝え忘れたことがあっても簡単に追加できますから、
非常に便利な機能ではあるのですが、
これはあなたが利用するのではなく、お問合せをする方が利用をするため、
この機能が使えるかどうかは疑問でもあります。
少なくとも、あなたは、以下のページ、
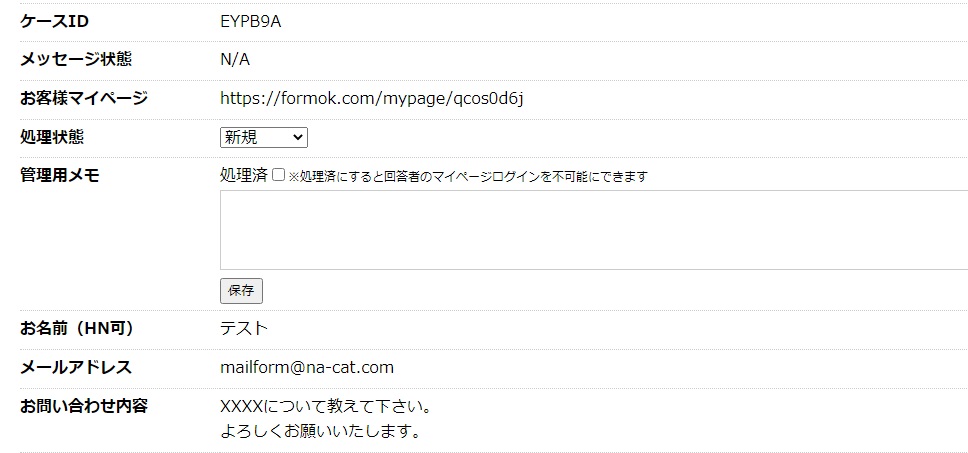
上の画像のようなページを見て、
問合せをした人の名前やメールアドレス、内容を確認する必要があるということと、
メールで回答をする際には、名前やメールアドレスは、
上の画像のようなページからコピペして使う必要があることは覚えておいて下さい。
尚、上の画像の問い合わせやマイページは、あくまでもサンプルですから、
現在は存在していません。
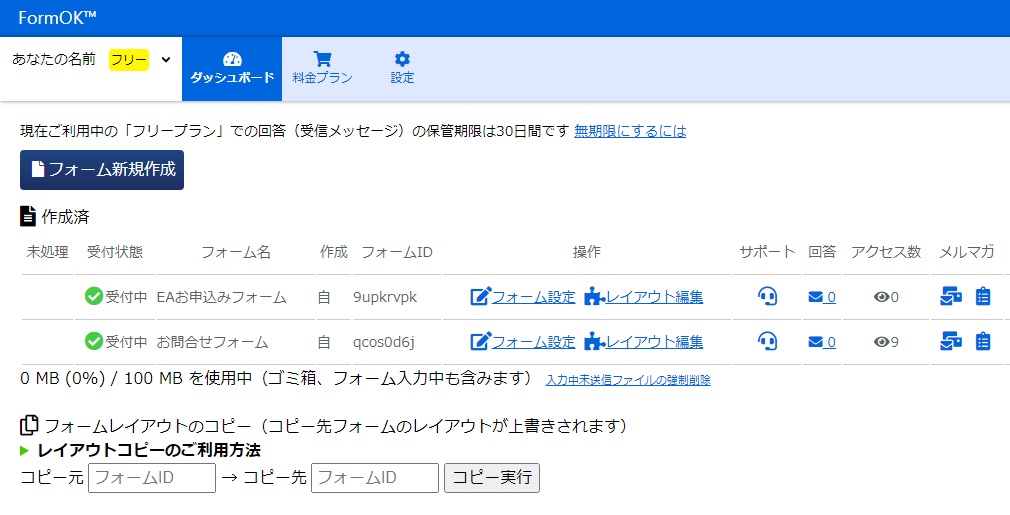
上の画像のように削除して「回答」が0件になっていますから、
先ほどの画像を見てマイページにログインをしようとしても、
ページは存在しませんので、ご了承下さい。
FormOKの使い方のご説明は以上となります。
その他、何かご不明な点があれば、
FormOKの公式ブログがありますので、そちらをご覧下さい。
FormOKの使い方は、1度使えばすぐに使えるようになるくらい簡単で、
直観的に使えますから、様々な場面で便利に有効活用して下さい。