|
デモ口座開設方法 |
このページでは、XMTradingのデモ口座の開設方法を図解で説明しています。
特に難しいことは何もありません。
まずXMTradingのトップページを開いて下さい。
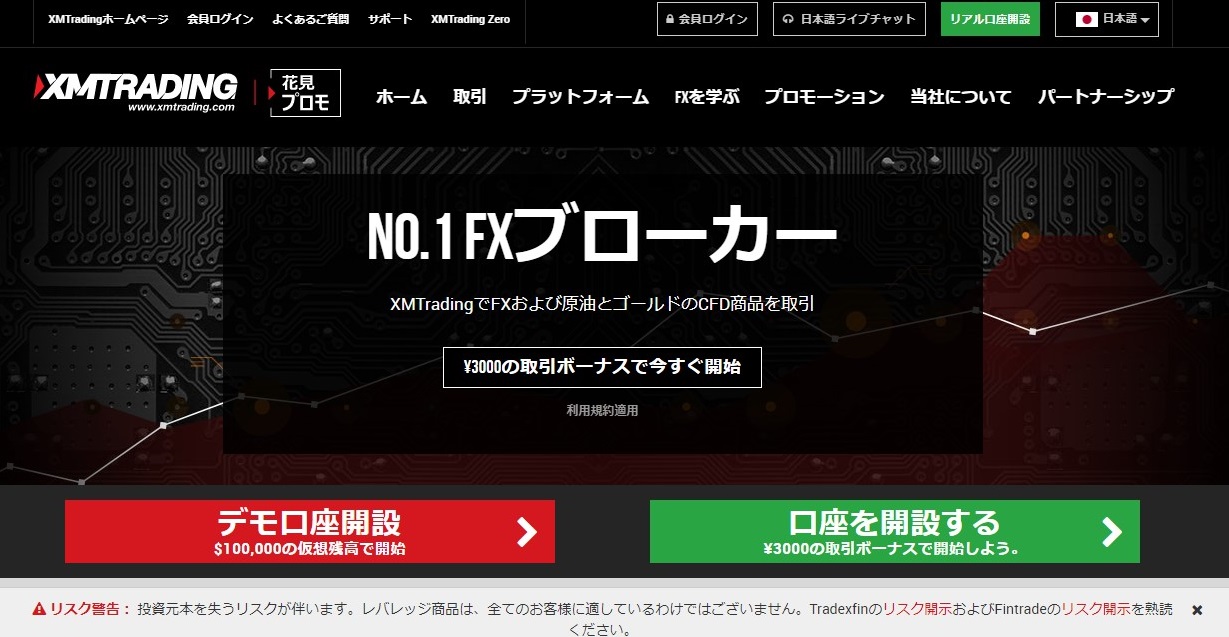
そうすると上の画像のようなページが開きます。
下のほうの「デモ口座開設」という赤色のボタンをクリックします。
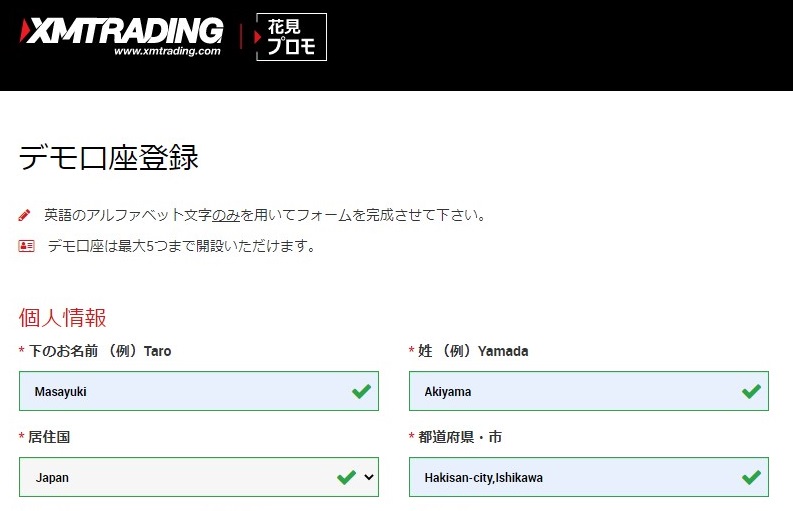
そうすると、上の画像のようなページが開きますので、必要事項を入力していきます。
ここでは全てアルファベットで入力する必要がありますので、
ここではサンプルとして以下の架空の人の情報を入力してみます。
氏名:秋山政行 (アキヤママサユキ) 男
電話:076-42-4523
住所:〒924-0001 石川県 白山市 八田町 3-5-4 ゴールデン八田町203
生年月日:1992/09/09
※ 全てのデータは架空のもので実在しません。
住所などは多少間違えても大丈夫です。
上の画像でも白山市(はくさんし)が「はきさんし」になっていますが、
特に問題ありません。
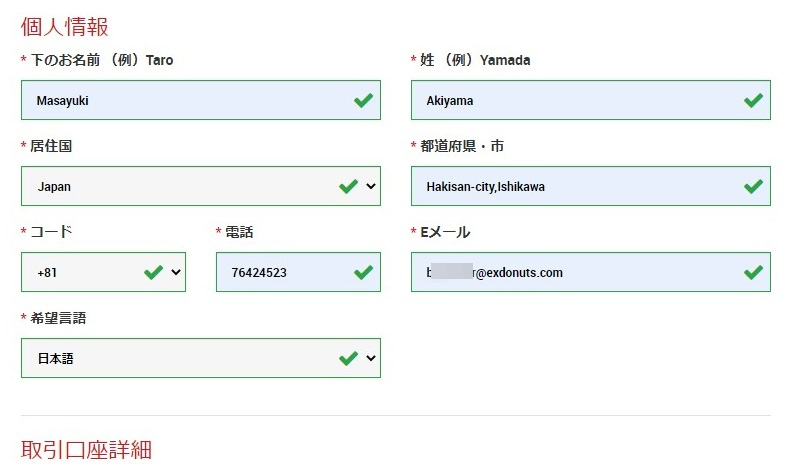
氏名のほかにも必要な部分を入力していきます。
ただし、電話番号に関しては最初の0を省いて入力して下さい。
この例では電話番号が076-42-4523ですが、最初の0を省いて、
ハイフンも省いて76424523と入力していますね。
入力が終わったら、その後に下にスクロールして下さい。
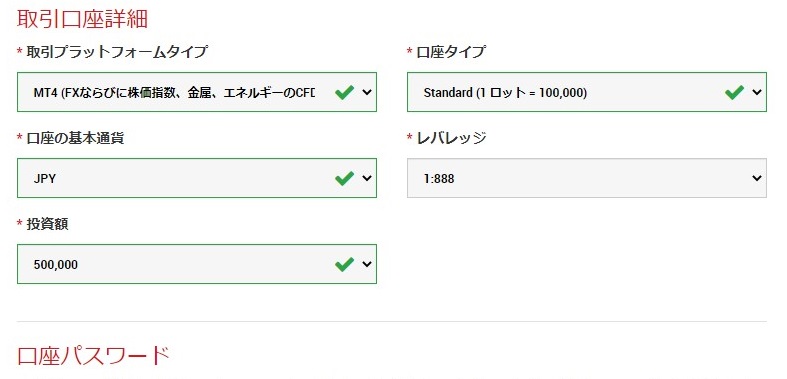
取引口座詳細については間違いのないように上記の通りにして下さい。
リアル口座と同じにするために、
取引プラットフォームタイプはMT4を選び、
口座タイプはStandard(1ロット=100,000)、
口座の基本通貨は日本円であるJPYを選び、
レバレッジも1:888にして下さい。
投資額はデモ口座なのでいくらでも良いのですが、
上記の通り50万円で試してみられるのが良いでしょう。
デモ口座の場合は後から資金を追加したり操作が出来ませんので。
ここまでの入力が終わったら下にスクロールして下さい。
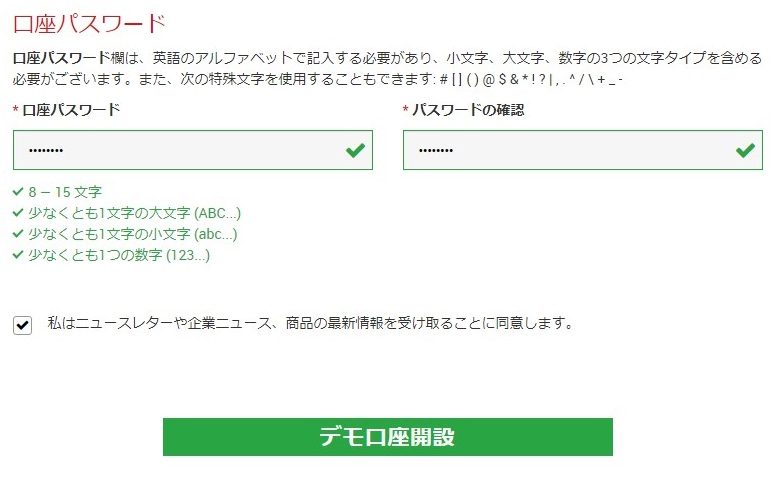
口座パスワードはあなたが任意で決めて入力をして下さい。
ただし、上の画像の通り
パスワードは8文字以上15文字以下である必要がありますし、
半角のアルファベットの大文字と小文字、数字をそれぞれ、
最低でも1つ入れる必要があります。
その下にあるニュースレターや企業情報を受取ることに同意するチェックは、
上の画像では入れていますが、これはチェックを外しても大丈夫です。
ここまでの入力が終わったら一番下にある
「デモ口座開設」という緑色のボタンをクリックして下さい。
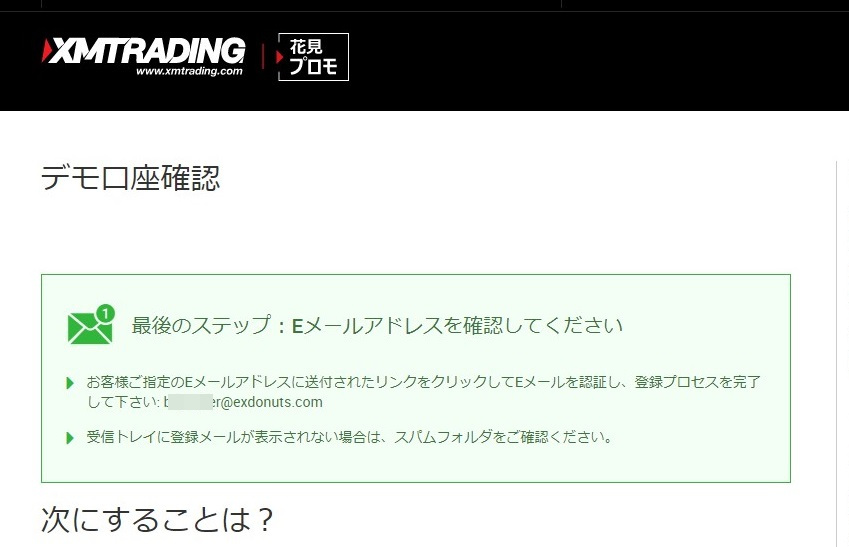
そうすると上の画像のような画面になりますので、
登録をしたEメールを確認して下さい。
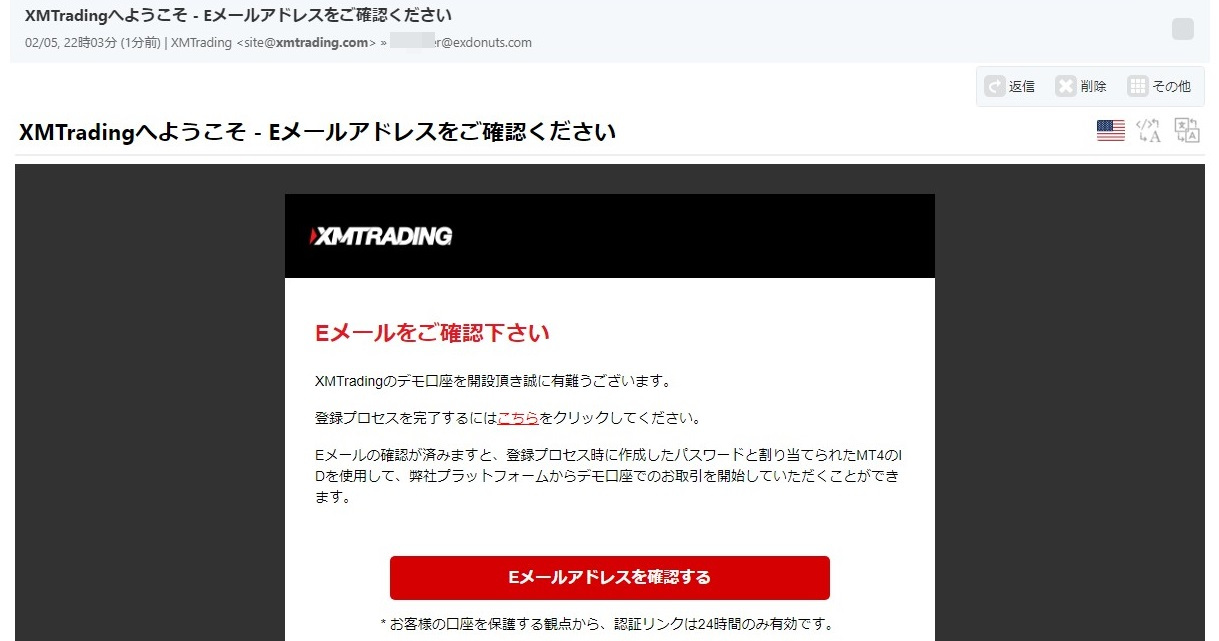
上の画像のようなメールが届いているはずですから、
下のほうにある「Eメールアドレスを確認する」という赤色のボタンをクリックします。
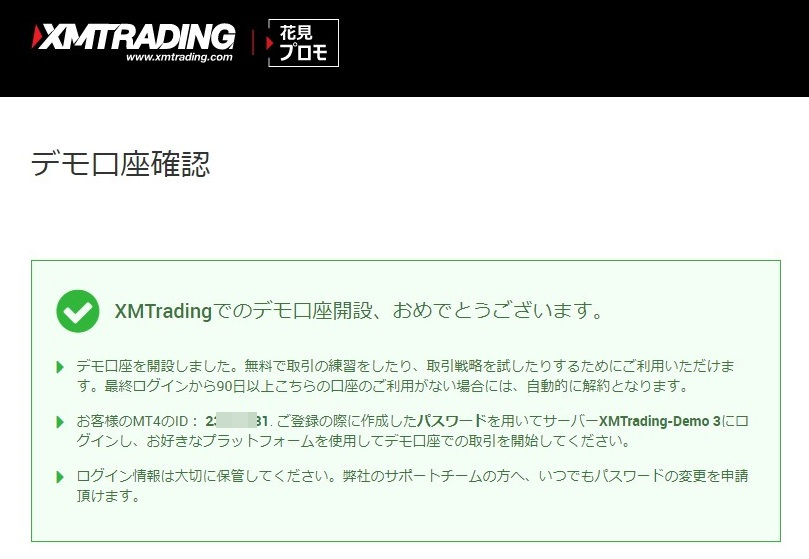
そうすると上の画像のようなページが開きますので、
これでデモ口座の開設は完了です。
上の画像のようなページでは必ず以下の3点をメモ帳などにメモをしておいて下さい。
MT4のID(上の画像ではぼかしが入っています)
パスワード(上の画像には記載がありませんが、あなたが入力したパスワードです)
サーバー(上の画像ではXMTrading-Demo 3となっています)
これらの3つがデモ口座でトレードの練習をする際に必要ですから忘れないようにして下さい。
以上でデモ口座の開設は全て完了です。
とても簡単です。
デモ口座の開設はこれで終わりですが、
MT4のインストールをまだしていない場合は合わせてインストールしておきましょう。
また、既にMT4はインストール済であったとしても、
あなたのパソコンにインストールをしていなかったら、
パソコンにもMT4をインストールしておきましょう。
リアル口座はVPSで利用されることが多いと思いますが、
デモ口座でのトレードの練習はパソコンのほうが便利ですから。
|
MT4のダウンロードとインストール |
先ほどの画面を下にスクロールすると、
以下の画像のような部分があります。
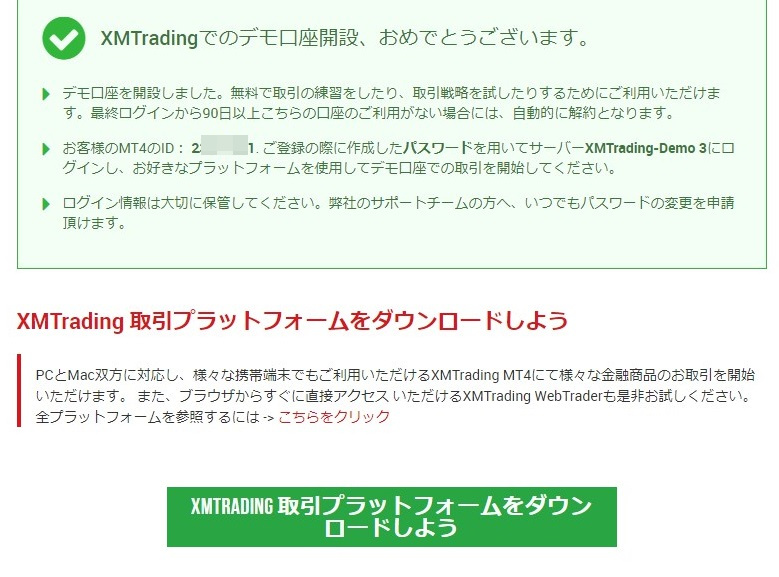
下のほうにある
「XMTRADING取引プラットフォームをダウンロードしよう」という
緑色のボタンをクリックして下さい。
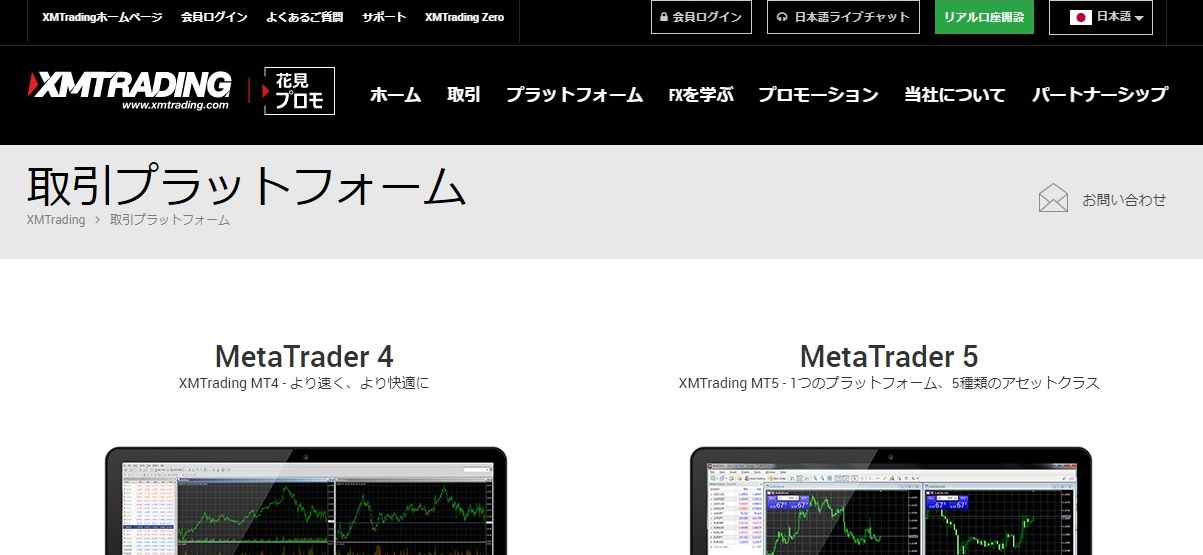
そうすると上の画像のようなページが開きます。
そのまま下のほうにスクロールして下さい。
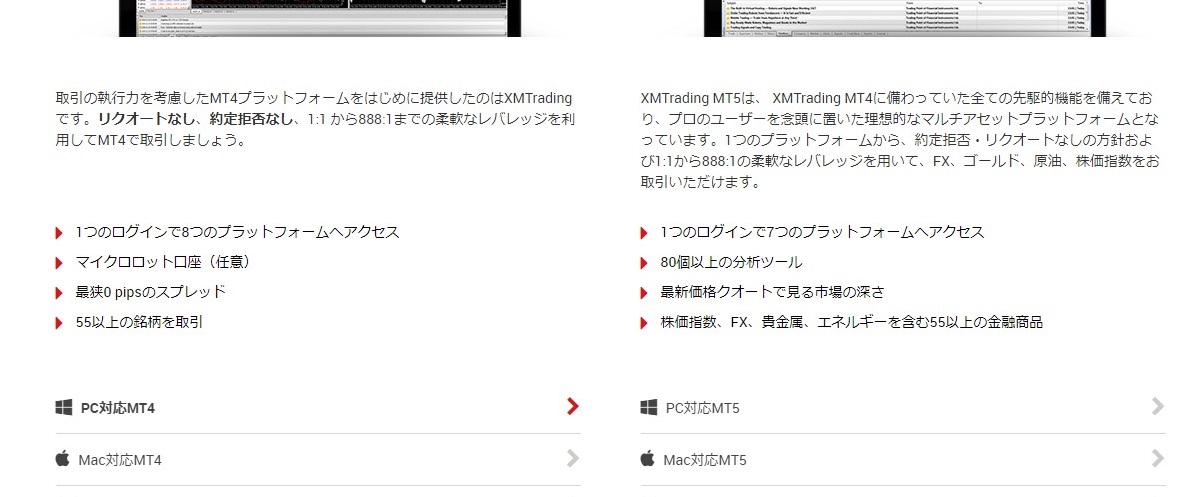
インストールすべきはMT4のほうなので、
MT4のあなたのパソコンに合うものをダウンロードします。
Windowsパソコンならば「PC対応MT4」です。
Macの場合はその下にある「Mac対応MT4」です。
通常は上記の画像のようにアクセスしているパソコンに合ったものが
クリックできるようになっています。
この例ではWindowsパソコンでアクセスしてMT4でデモ口座を開設したので、
PC対応MT4の右側の>印が赤色になっていますね。
ここをクリックしてMT4をダウンロードします。

ダウンロードすると上の画像のように
xmtrading4setup.exeというアプリケーションがダウンロードされます。
上の画像では一番下にあります。
このxmtrading4setup.exeというアプリケーションをダブルクリックします。
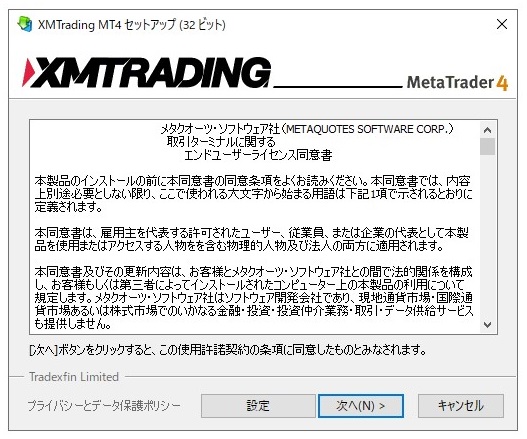
そうすると上の画像のような画面が開きますので「次へ」をクリックします。
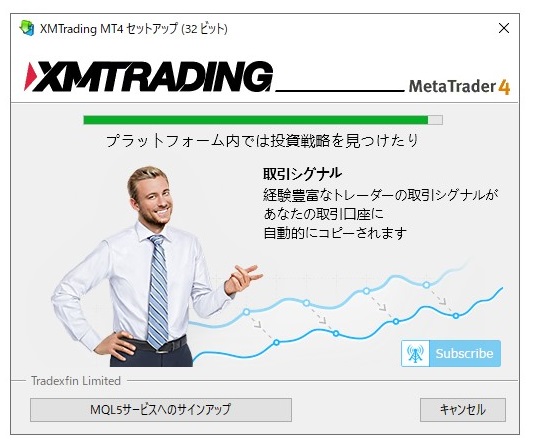
上の画像のようになりインストールが始まりますので少しお待ち下さい。
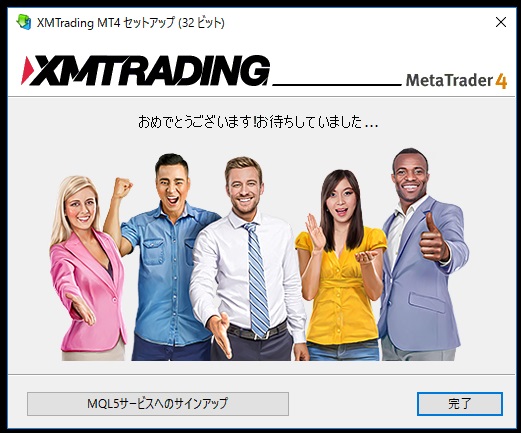
しばらくすると上のようになりますので「完了」ボタンをクリックして下さい。
そうするとデスクトップに以下の画像のようなショートカットアイコンが出来ています。
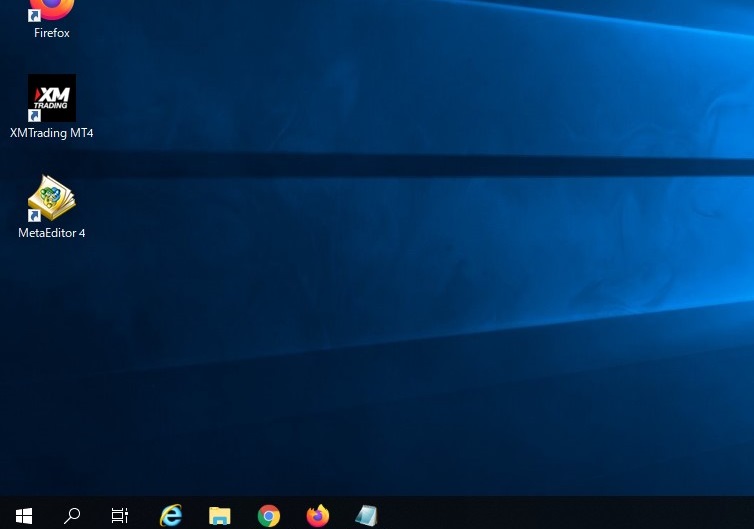
上の画像のようにXMTrading MT4というものと、
もう1つMetaEditor4というものの2つが出来ますが、
使用するプラットフォームはXMTrading MT4のほうです。
見た目で言えば黒色のアイコンです。
このアイコンをダブルクリックしてMT4を起動させて下さい。
(初回は「完了」ボタンをクリックして少し待てば以下の画像のようになります)
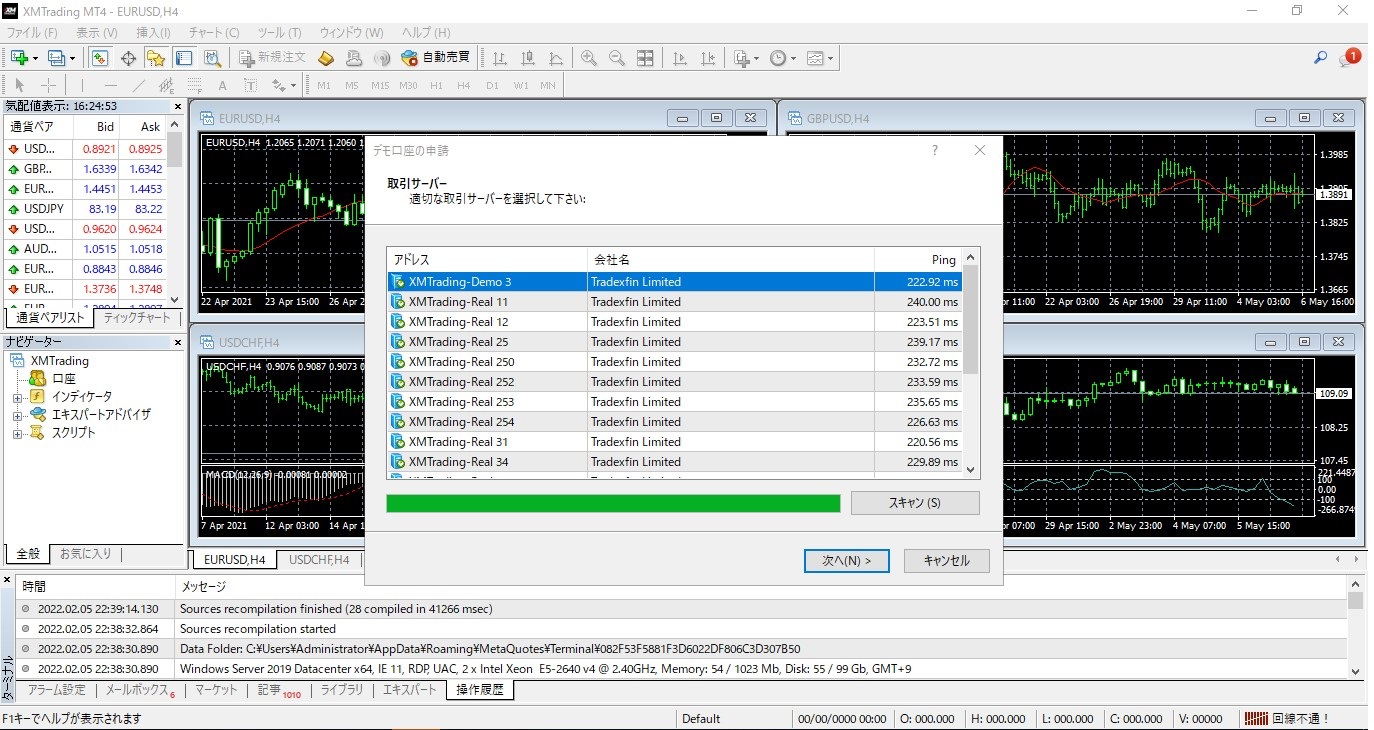
そうすると上の画像のように起動しますから、
デモ口座の場合は先ほど記録したXMTrading-Demo 3を選んで、
(あなたのデモ口座が違うサーバーでしたら該当するものを選んで下さい)
「次へ」のボタンをクリックします。
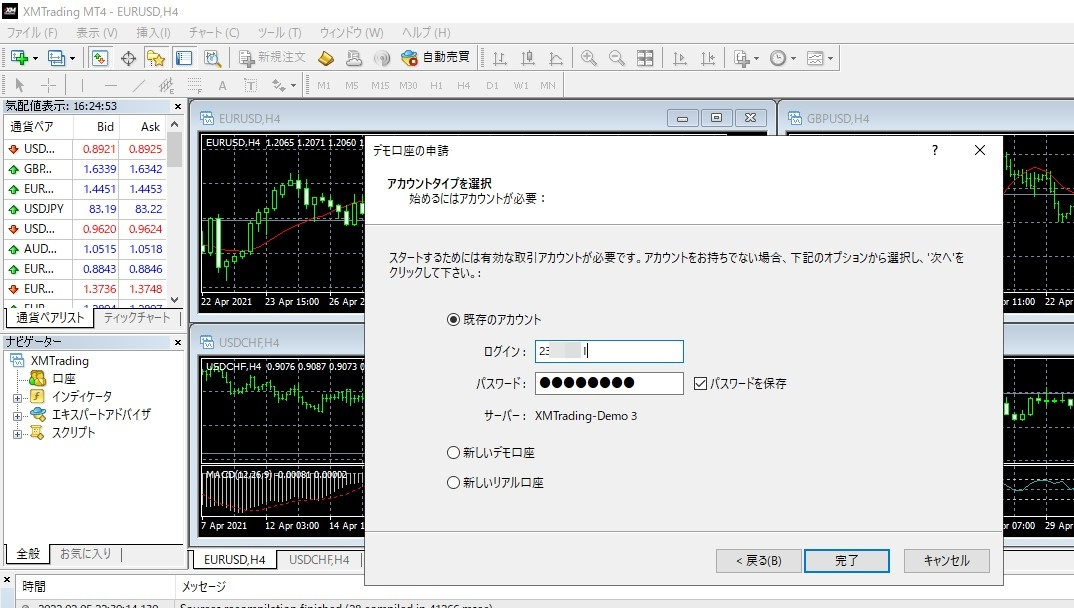
そうすると上の画像のようにログイン画面が開きますので、
ログインという部分の右にはMT4のID(数字)をコピペで入力して、
パスワードのところはあなたが決めたパスワードを入力します。
IDとパスワードの入力が出来たら「完了」というボタンをクリックします。
これでデモ口座でMT4を稼働させることができます。