|
人気ブログランキングの使い方 |
ブログの運営をする際に、アクセスアップの手段の1つとして、
よく使われる人気ブログランキングの登録方法と使い方を図解で説明しています。
人気ブログランキングを使うにはまず無料登録する必要がありますから、
人気ブログランキングのトップページを開きます。
そうすると以下の画像のようなページが開きます。
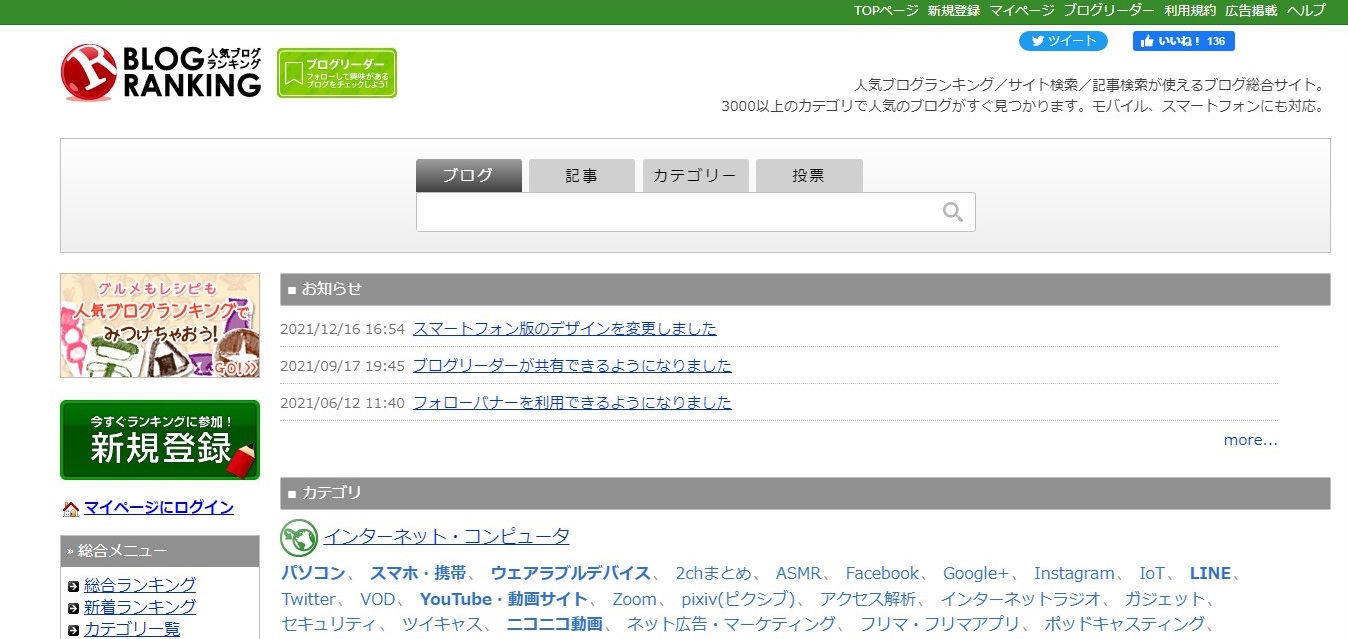
人気ブログランキングのトップページが開いたら、
ページの右上の緑色の部分を見て下さい。
以下の画像は人気ブログランキングのトップページの、
右上部分だけの画像です。

TOPページという文字のとなりに新規登録という文字がありますね。
この「新規登録」という文字をクリックします。
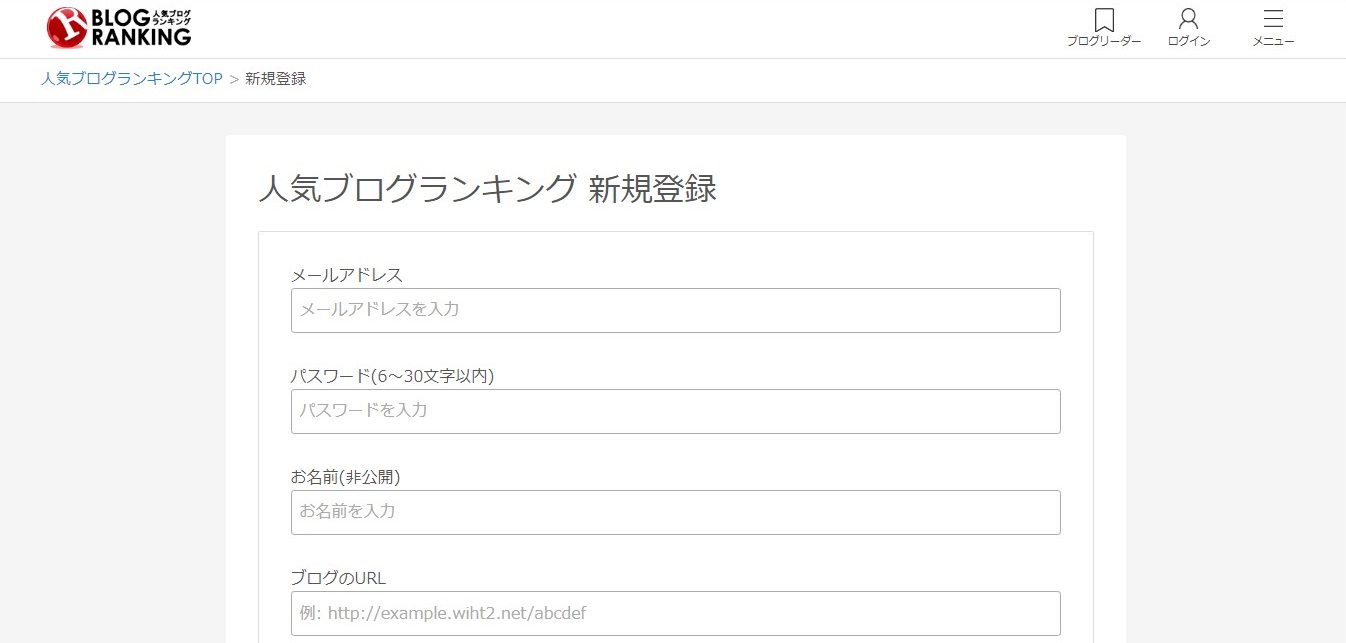
そうすると上の画像のようなページが開きますので、
必要事項を入力していきます。
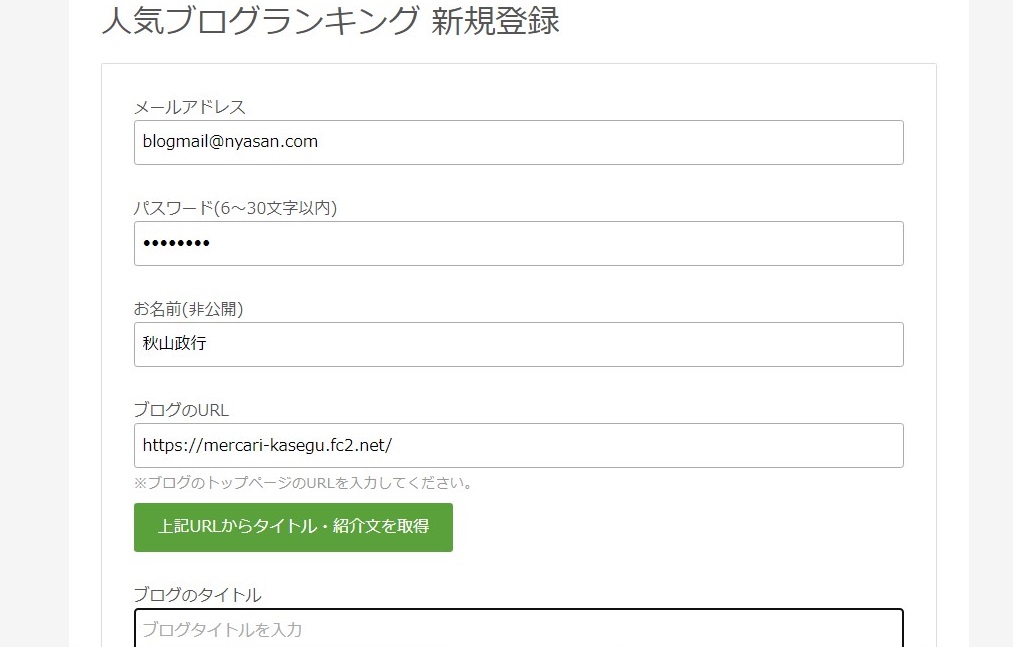
メールアドレスはブログの作成に使ったもので良いでしょう。
パスワードは任意で決めて、忘れないようにメモをしておいて下さい。
名前は本名でなくても構いません。
上の画像では架空の人物の名前を入力しています。
ブログのURLはあなたのブログのURLです。
上の画像ではサンプルとしてお見せしたブログのFC2ブログのほうを入力しています。
次に、ブログのタイトルの下にある「ブログタイトルを入力」という部分をクリックすると、
上の画像のように「上記URLからタイトル・紹介文を取得」というボタンが、
それまではグレーになっていたものが、緑色に変わり、クリックできるようになります。
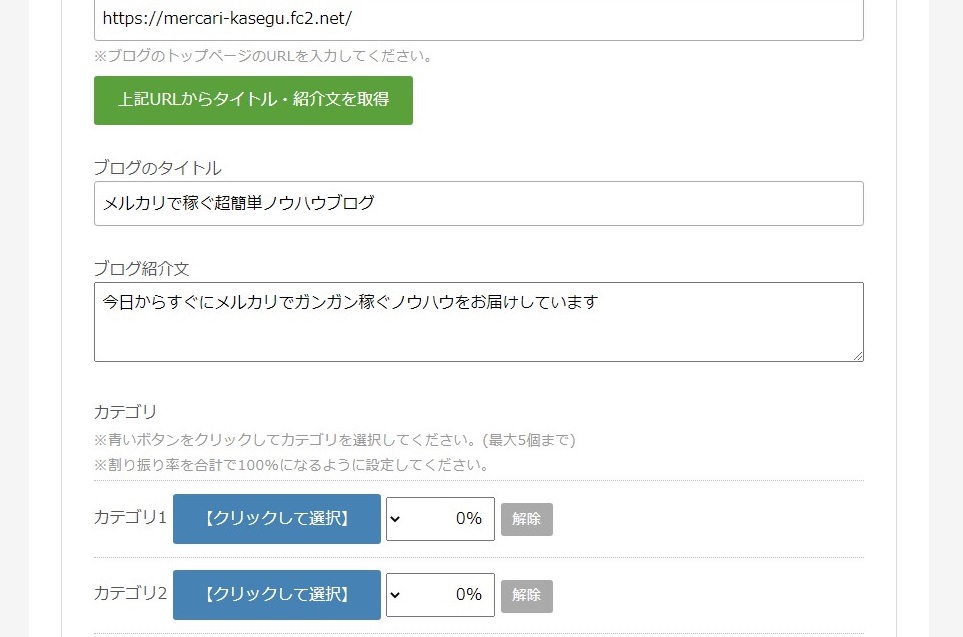
「上記URLからタイトル・紹介文を取得」というボタンをクリックすると、
上の画像のようにブログであなたが付けたタイトルや紹介文が自動で入力されます。
ここはこのまま自動で入力されたままでも良いですし、
あなたがこれをもとに、より興味を惹きやすいタイトルや紹介文に変更しても良いでしょう。
たとえば、紹介文に「無料プレゼント企画も実施中」と追加で書いても良いですね。
次にカテゴリ1の右側にある【クリックして選択】という青色のボタンをクリックして下さい。
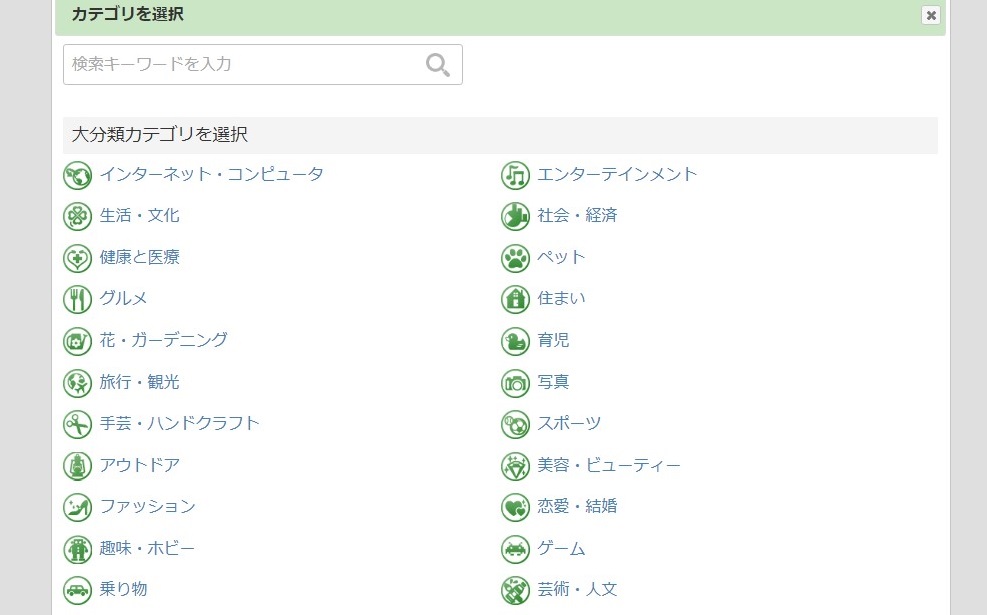
そうすると上の画像のようにカテゴリの一覧が表示されます。
これらの中から、あなたのブログに最も適していると思われるカテゴリをクリックします。
今回は一番最初にある「インターネット・コンピュータ」をクリックしてみました。
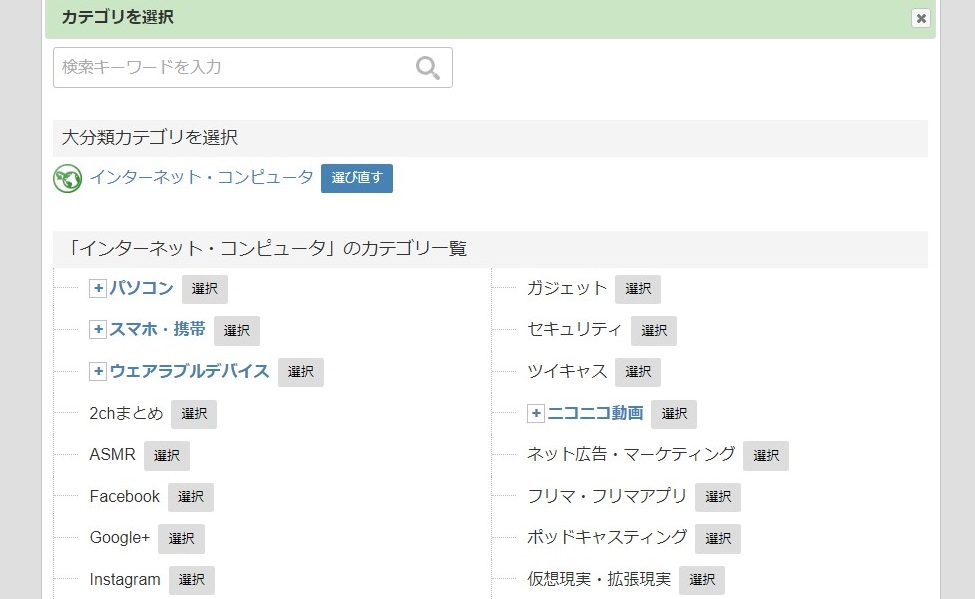
そうすると上の画像のようにサブカテゴリが表示されますので、
その中からあなたのブログに適したカテゴリを選びます。
もしこのようにサブカテゴリを表示した際に適するものが無ければ、
上の画像で言うと一番上に「選び直す」という青色のボタンがありますから、
このボタンをクリックすれば、1つ前の画面に戻れます。
また、サブカテゴリ名の左側に✙印があるものは✙の部分をクリックすると、
さらに細かいカテゴリが表示されます。
今回の例では、メルカリ関連の情報発信ブログですから、
フリマ・フリマアプリを選んでクリックしてみました。

カテゴリを選んだら、上の画像のようになりますから、
選択したカテゴリの右側にある0%と書かれた部分をクリックすると、
割り振り率を選ぶメニューが表示されますので100%を選んでクリックして下さい。
上級者の中にはいくつものカテゴリを選択して様々なカテゴリから集客していますが、
そのようにするとブログで人気ブログランキングのバナーがクリックされた際に、
ポイントも各カテゴリに割り振られてしまいます。
たとえば、2つのカテゴリを選んで、それぞれ50%にした場合、
1度のクリックで10ポイント加算されますから、
各カテゴリに5ポイントずつの加算となります。
これでは自己クリックで1週間で70ポイントを獲得しても、
それぞれのカテゴリは35ポイントにしかならず、
上位に行けないため、カテゴリは複数選ばず、1つにします。
ですので、割り振り率も1つのカテゴリだけですから100%です。
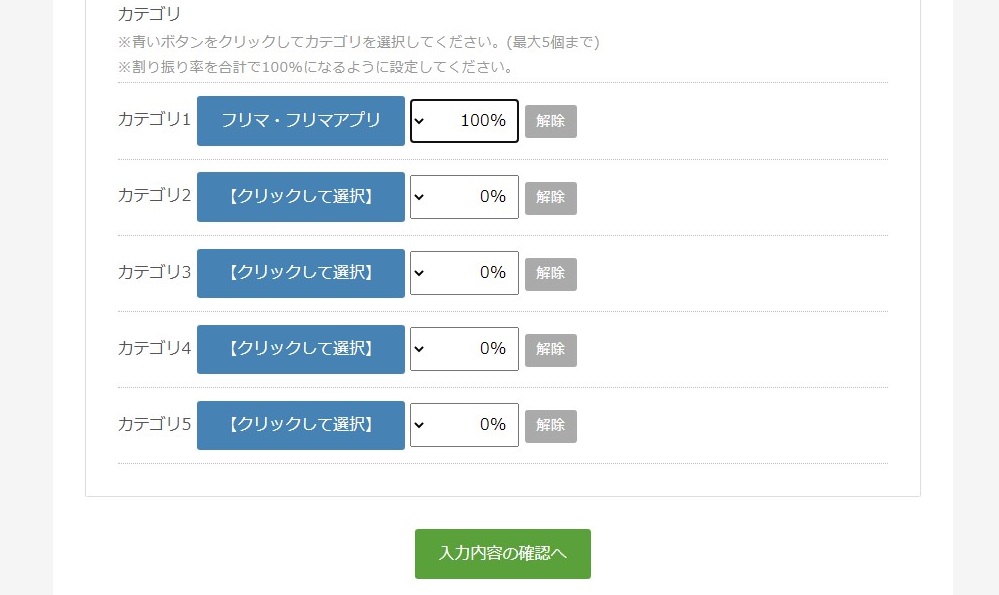
カテゴリを選択して割り振り率を決めたら、
一番下にある「入力内容の確認へ」という緑色のボタンをクリックします。
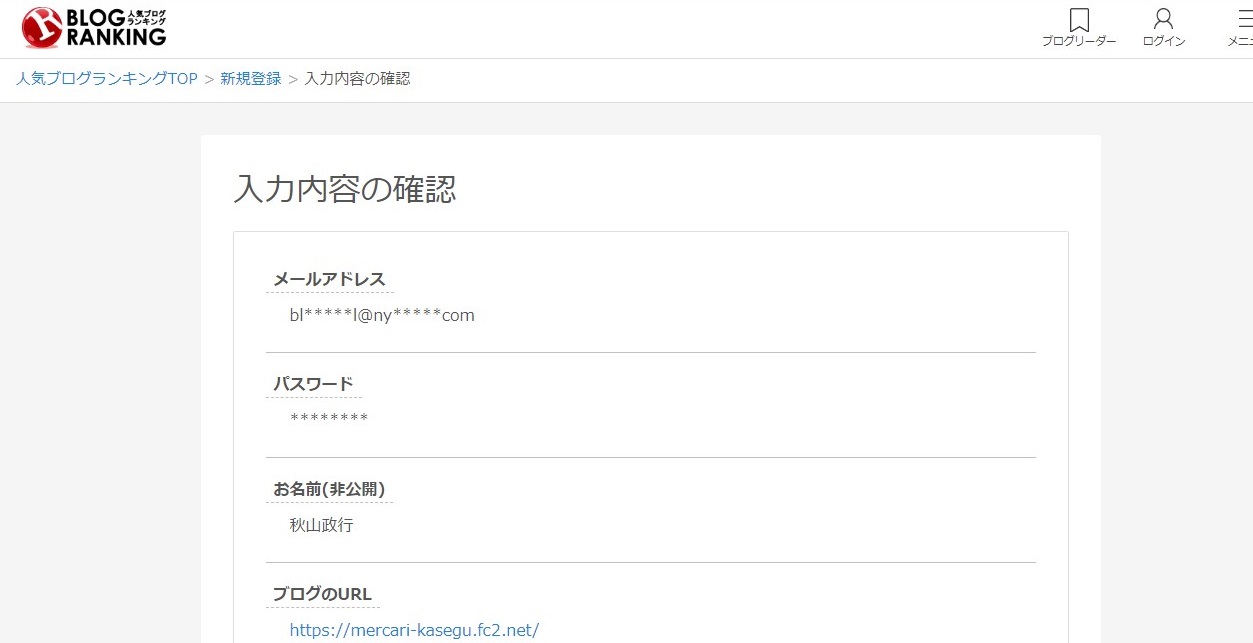
そうすると上の画像のように、
今入力をした内容が表示されますので、確認しながら下にスクロールして下さい。
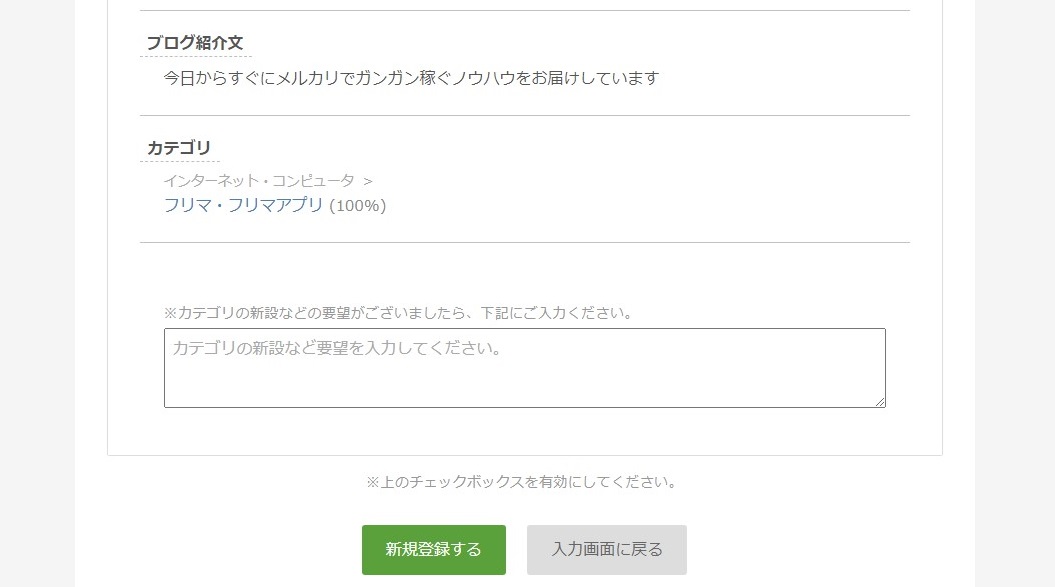
入力に間違いがなければ「新規登録する」という緑色のボタンをクリックします。
もしどこかにミスタイプなどによる間違いがあれば、
右側の「入力画面に戻る」というグレーのボタンをクリックすれば、
1つ前の画面に戻れます。
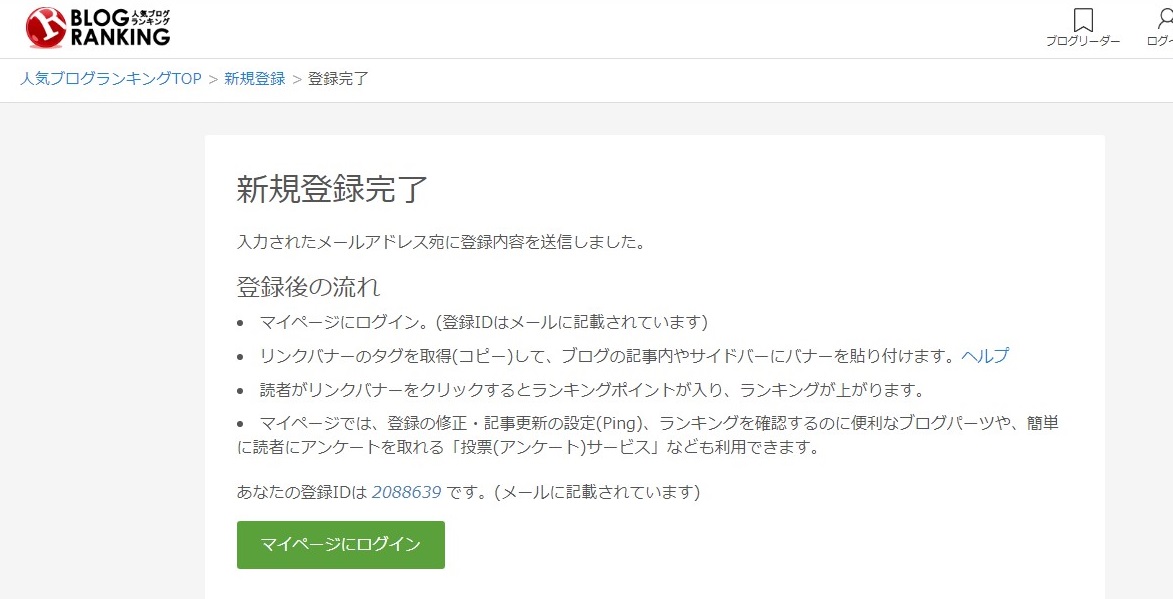
「新規登録する」という緑色のボタンをクリックすると上の画像のようなページが開きます。
これで人気ブログランキングの登録は完了しましたので、
ブログに人気ブログランキングのボタンのバナーを設置したりするために、
人気ブログランキングのマイページにログインをします。
一番下にある「マイページにログイン」という緑色のボタンをクリックします。
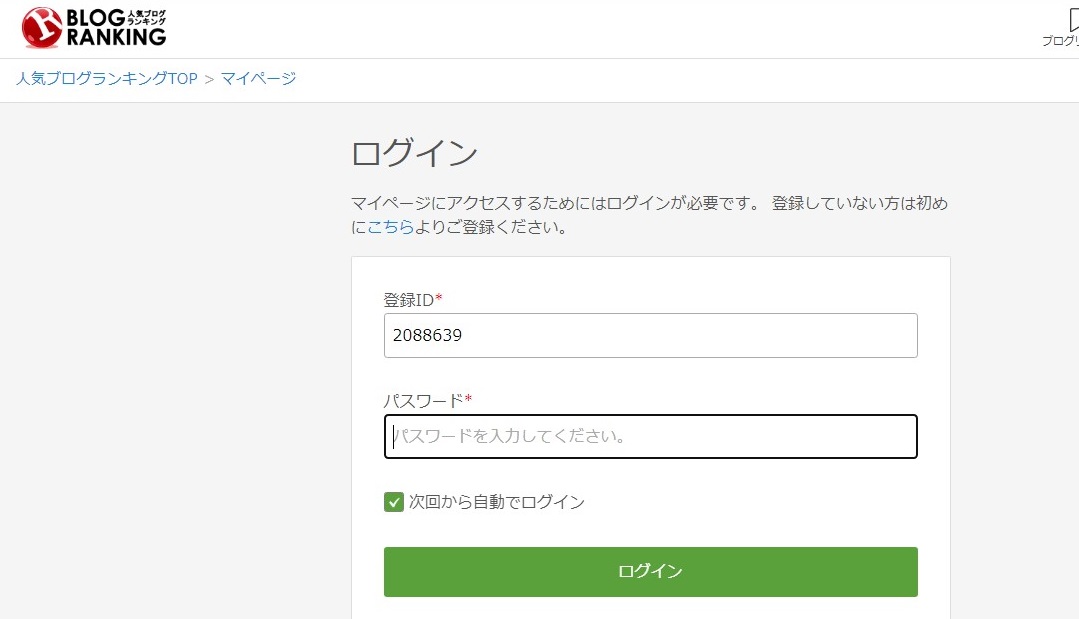
そうすると上の画像のようなページが開きます。
登録IDはあらかじめ入力されていますので、
パスワードのところにあなたが決めたパスワードを入力して、
下にある「ログイン」という緑色のボタンをクリックします。
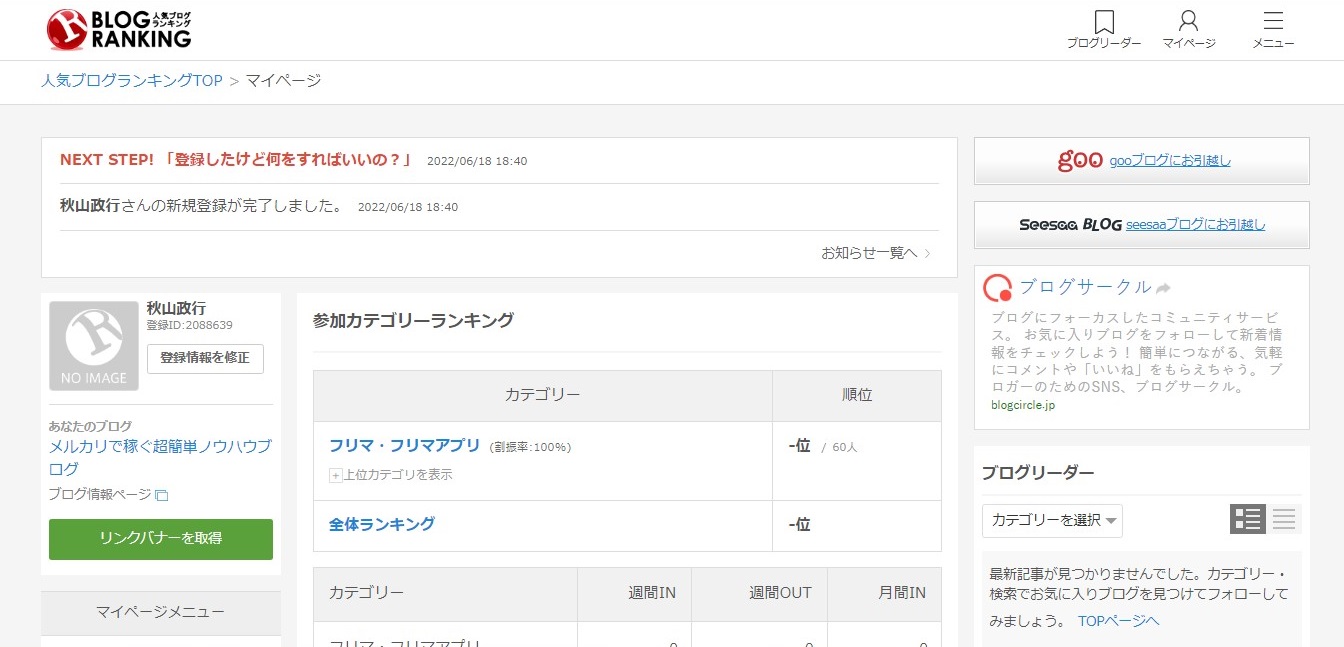
そうすると上の画像のような、あなたのマイページにログインが出来ます。
まずはプロフィール画像を変更しておきます。
人気ブログランキングではプロフィール画像は必須ではありませんが、
ランキングページにあなたのブログが表示される際に、
プロフィール画像が表示されるようにここであらかじめ変更をしておきます。
上の画像で言うと左のほうに秋山政行という名前の左側に、
グレーの正方形の部分がありますね。(人気ブログランキングのRのロゴがあるものです)
このグレーの正方形の部分をクリックします。
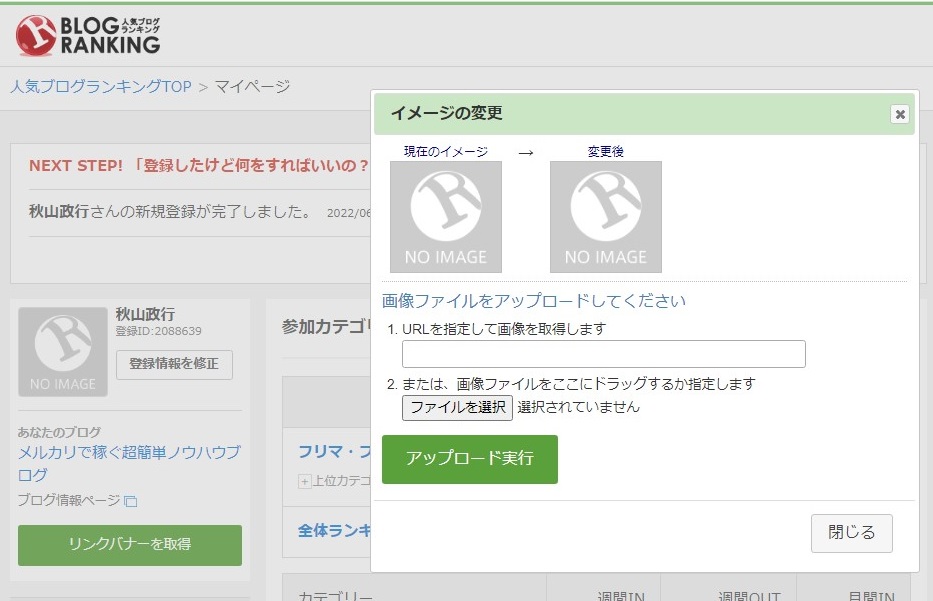
そうすると上の画像のような小さなウインドウが開きますので、
「ファイルを選択」というグレーのボタンをクリックします。

そうするとフォルダが開きますから、あなたのパソコン内の画像を選択します。
ここはブログでプロフィール画像に使った画像と同じで良いでしょう。
画像をクリックして選択して「開く」というボタンをクリックします。
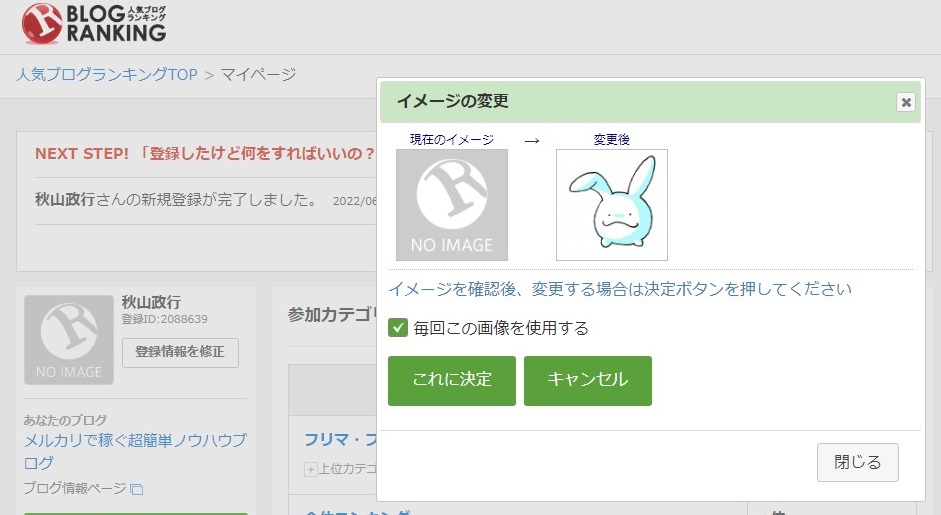
そうすると上の画像のようにすぐにプロフィール画像が表示されます。
初期値では上の画像のように「毎回この画像を使用する」の左にチェックが入っていますが、
これは好みに応じてクリックをして外しても構いません。
ここでこのチェックを外すとブログの記事に何かの画像を使った際に、
その都度、ブログ記事で使った画像がランキングのページで表示されるようになります。
今回の趣旨のブログでは、特に都度画像を変更する必要はないと思われますので、
そのままチェックが入った状態で良いのではないかと思います。
ここまで出来たら、「これに決定」という緑色のボタンをクリックします。
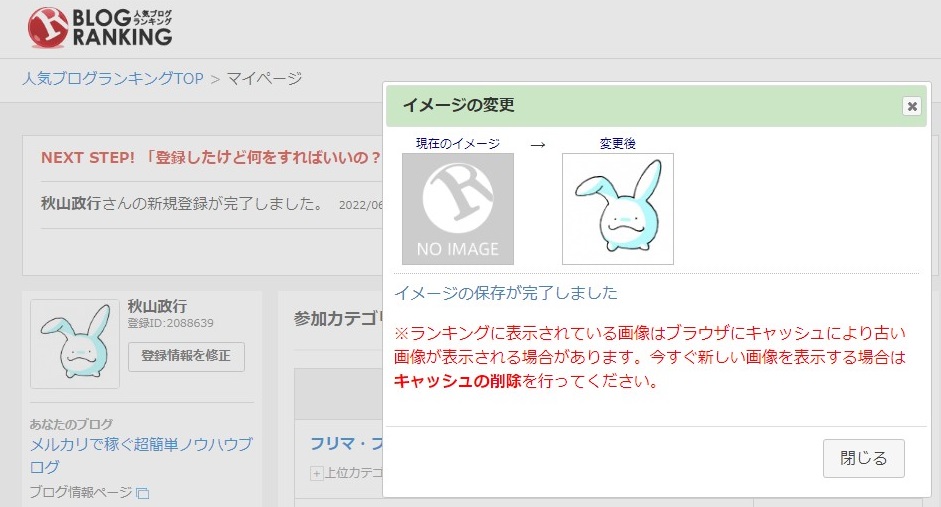
上の画像のように左側のほうの名前の左のところがグレーの正方形から、
あなたのプロフィール画像に変わりますので、
「閉じる」というボタンをクリックしてウインドウを閉じて下さい。
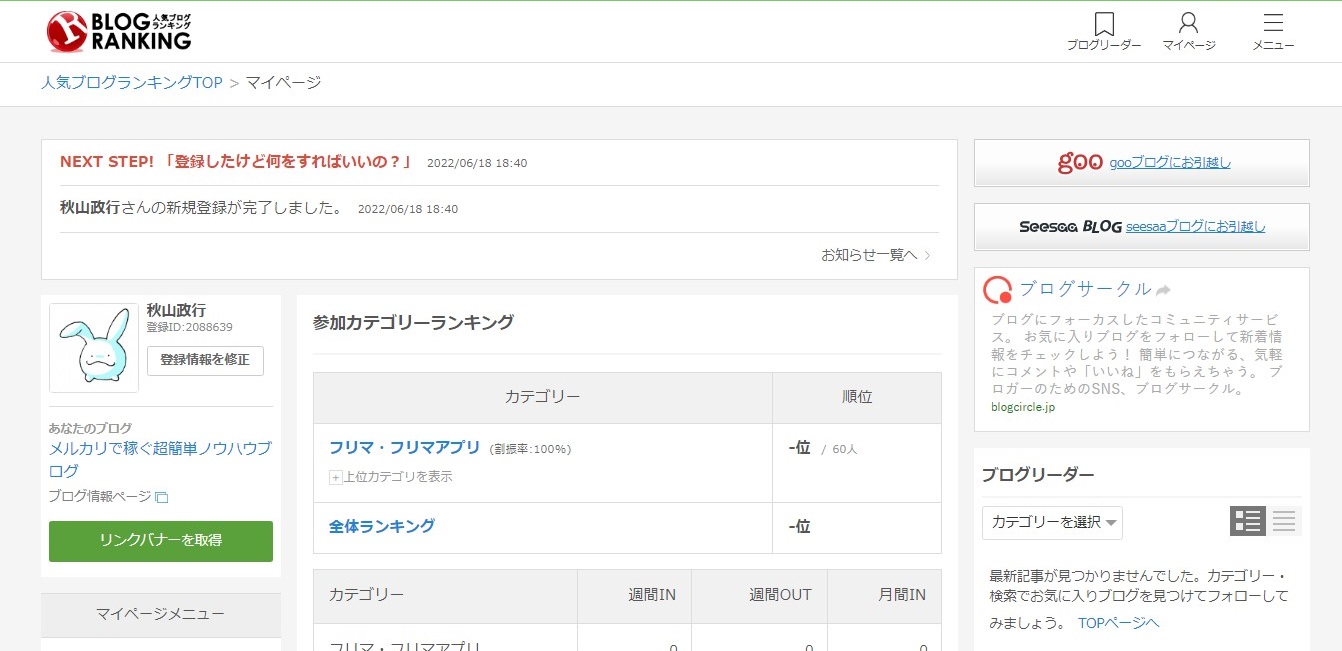
そうするとあなたのプロフィール画像が表示されたマイページとなります。
この状態で少し下にスクロールして下さい。
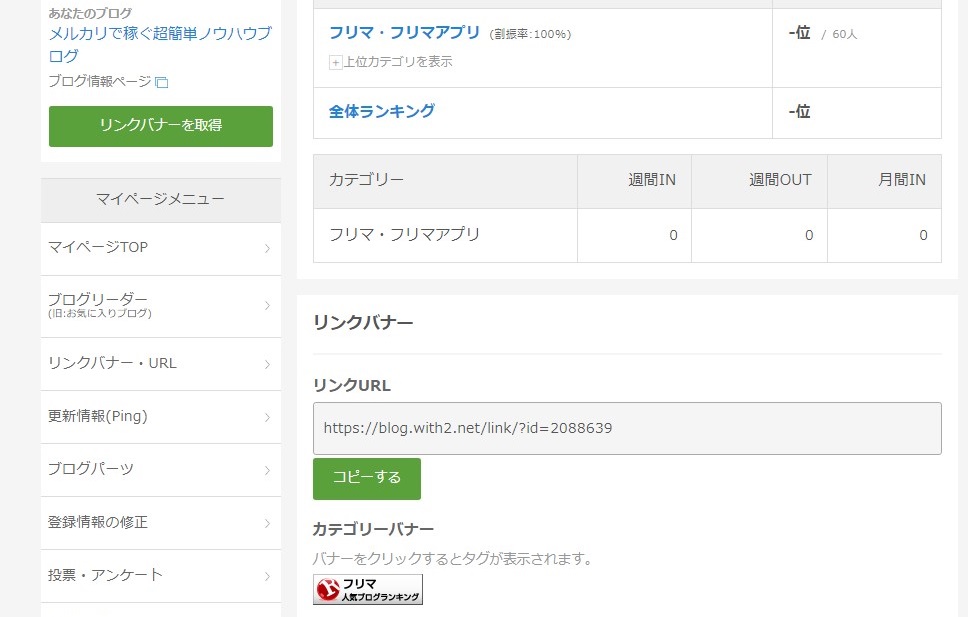
そうすると上の画像のようにカテゴリーバナーが現れますから、
カテゴリーバナーをクリックします。
上の画像で言うと一番下にあるものです。
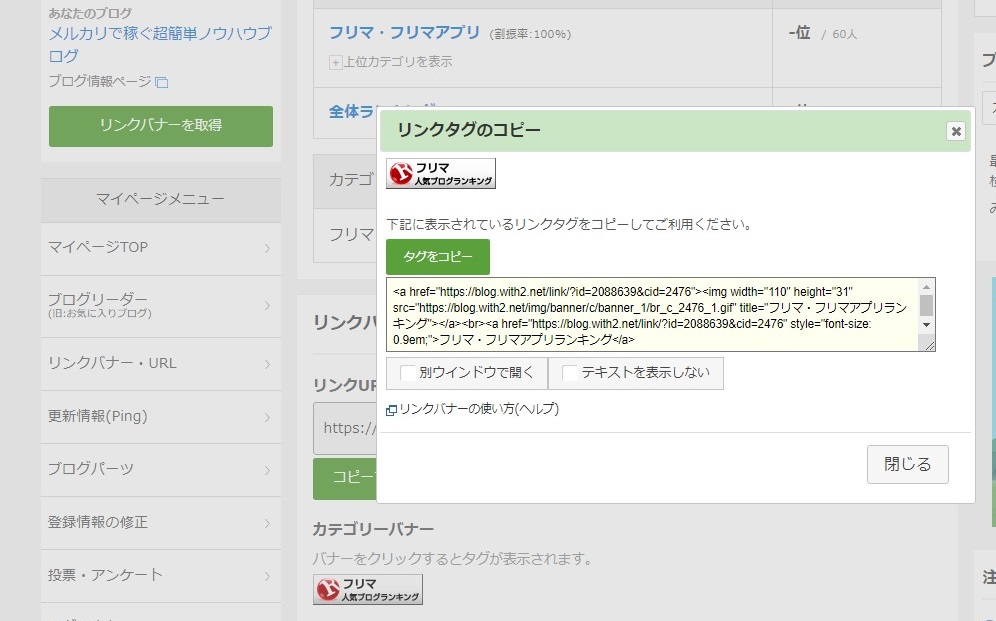
そうすると上の画像のように小さなウインドウが開きますから、
このウインドウで「別ウインドウで開く」の左にある□をクリックして下さい。
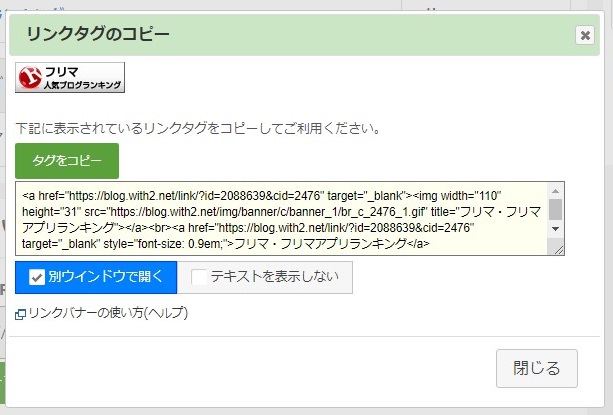
そうすると上の画像のようになります。
人気ブログランキングのバナーをクリックした際に、
人気ブログランキングのランキングページが開くわけですが、
それを別ウインドウ(新しいタブ)で開いたほうが良いためこのようにします。
また、その右側にある「テキストを表示しない」もチェックを入れても良いでしょう。
バナーの下に文字も入れるかどうかの選択です。
どちらでも構いません。
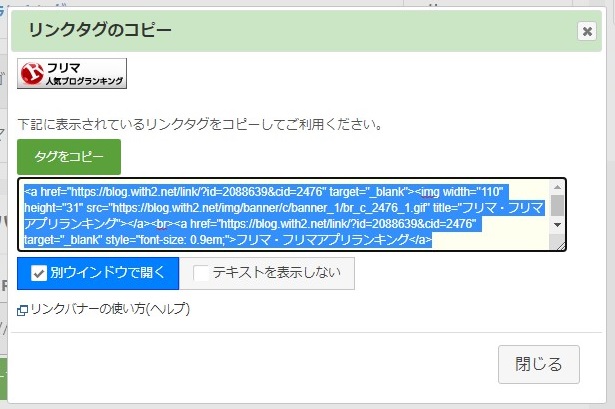
少なくとも「別ウインドウで開く」のほうは必ず選択をして、
「タブをコピー」という緑色のボタンをクリックします。
そうすると上の画像のようにHTMLタグが青色で選択されますが、
この状態になったら既にコピーもされていますので、
Windowsに付属のメモ帳などに貼り付けをして下さい。
下の画像のようにメモ帳にコピペが出来たら、「閉じる」ボタンをクリックして、
この小さなウインドウは閉じてしまって下さい。
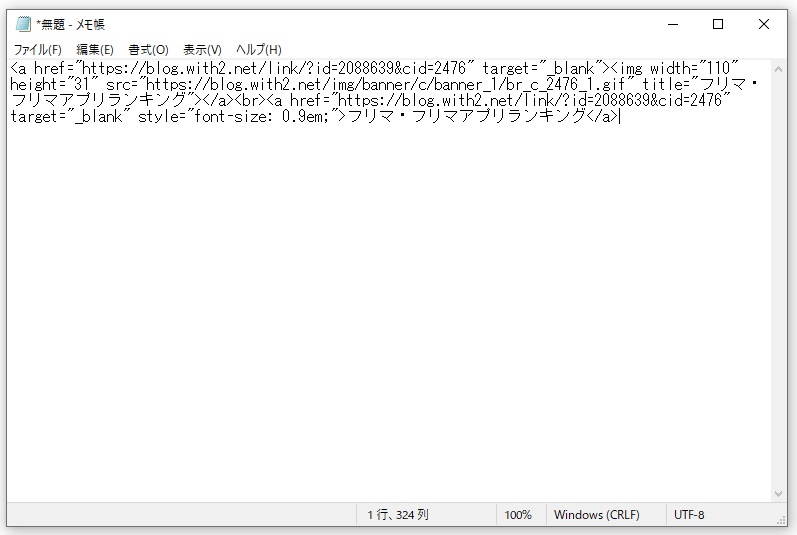
上の画像のようにメモ帳に貼り付けをしておいて下さい。
ブログに設置する際にこのタグを使いますので。
次にブログで記事を書いた時に、その更新情報を、
人気ブログランキングのサイトに伝えるために、
Pingというものを取得する必要があります。
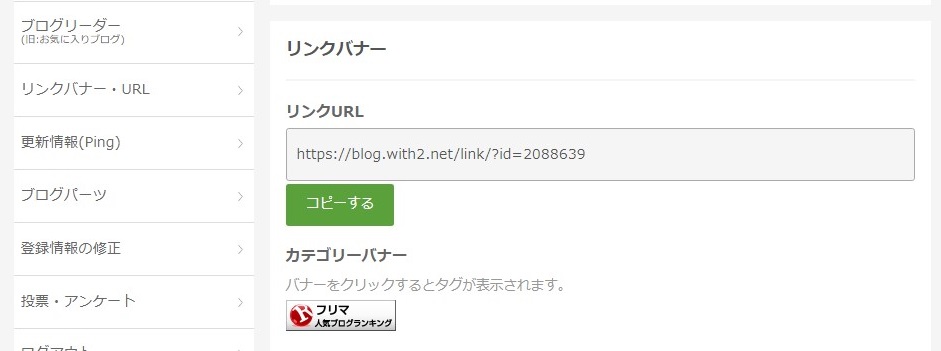
左側のメニューから「更新情報(Ping)」という部分をクリックします。
上の画像で言うと左側の上から3つ目のメニューです。
ここをクリックします。
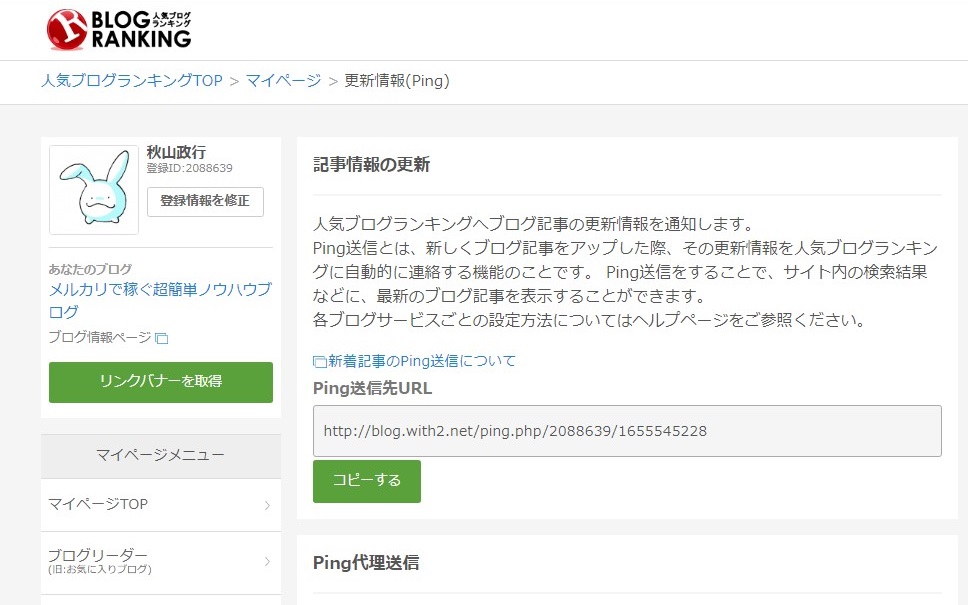
そうすると上の画像のようなページが開きます。
Ping送信先URLと記載があって下にURLが表示されますが、
これがあなた専用のPingになります。
「コピーする」という緑色のボタンをクリックします。
そうすると先ほどのバナーの時のようにURLが青色に選択されますが、
それで既にコピーもされていますので、メモ帳に貼り付けします。
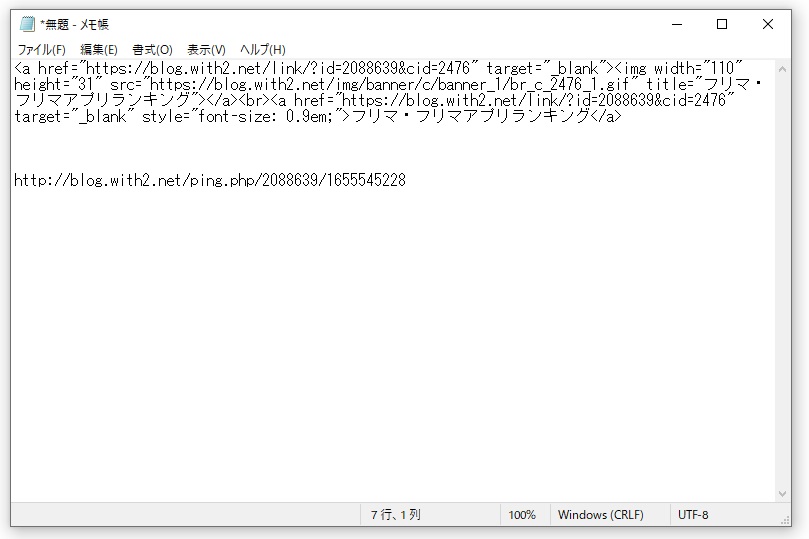
上の画像のように、
先ほどのタグと同じメモ帳に場所を変えてコピペをしておけば良いでしょう。
これで人気ブログランキングの登録などはすべて完了しました。
後はあなたのブログに取得したタグとPingを設定することになります。
|
ブログの設定 |
ブログでやるべきことは、どのブログでも基本的には同じですが、
見た目が若干違いますのでFC2ブログとライブドアブログのそれぞれで、
図解を使って説明をします。
いずれも、人気ブログランキングのバナーを設置することと、
Pingを入れること、この2つを行います。
|
FC2ブログの場合 |
FC2ブログの場合はバナーをフリーエリアで設置しますので、
プラグインの設定ページを開いて下さい。
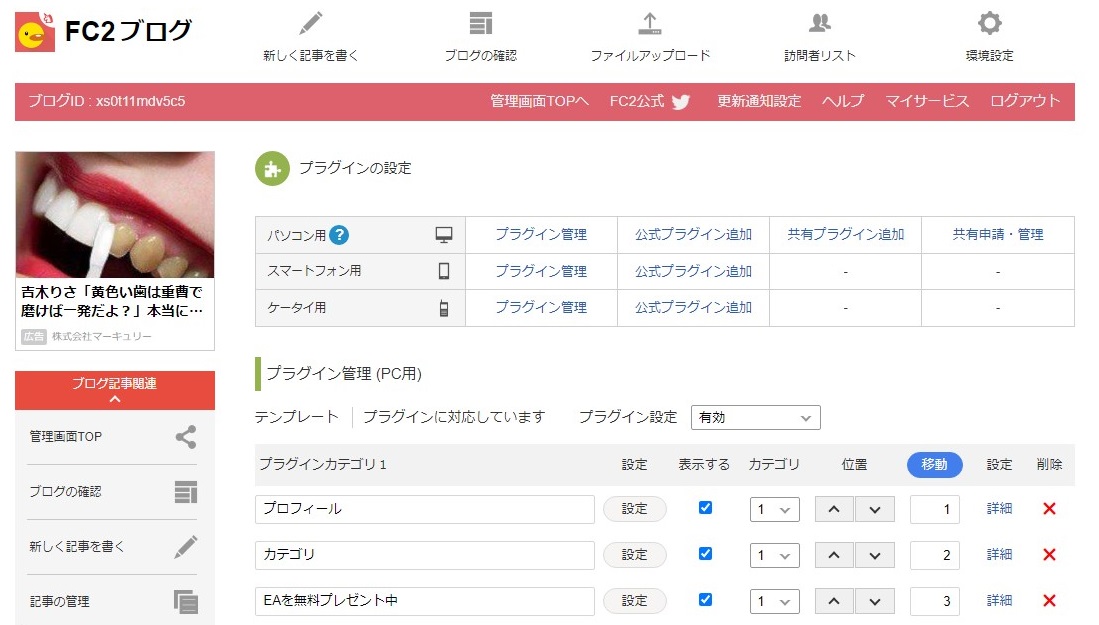
上の画像のページです。
このページが開いたら、EA配布用のバナーを設置した時と同じように、
パソコン用の「公式プラグイン追加」という文字をクリックして下さい。

そして開いたページで上の画像のような拡張プラグインのフリーエリアを見つけて下さい。
フリーエリアを見つけたら右にある「追加」という水色のボタンをクリックして下さい。

そうすると上の画像のようなページが開きますから、
タイトルを変更します。
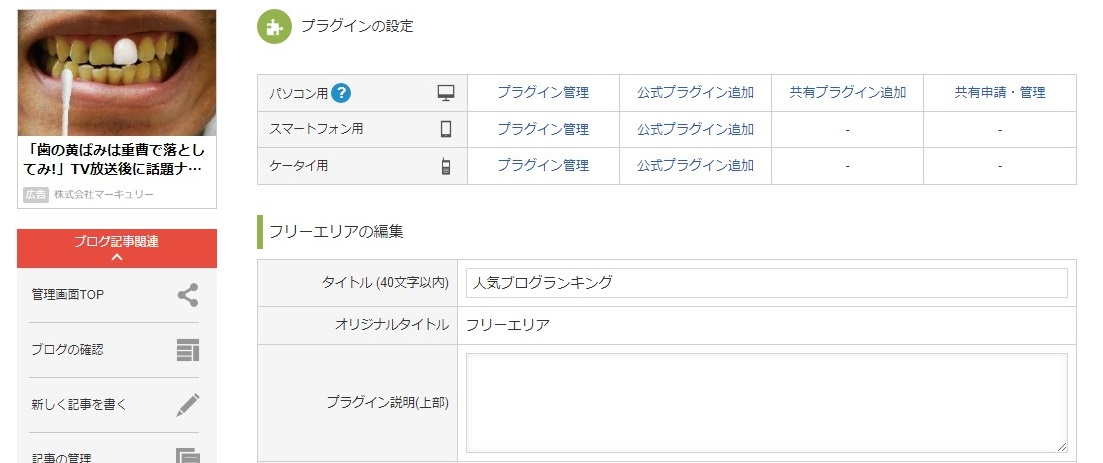
上の画像ではタイトルを「人気ブログランキング」としました。
他の文言でも構いません。
特にこだわりがなければ、人気ブログランキングと入力すれば良いでしょう。
タイトルを入力したら下にスクロールして下さい。
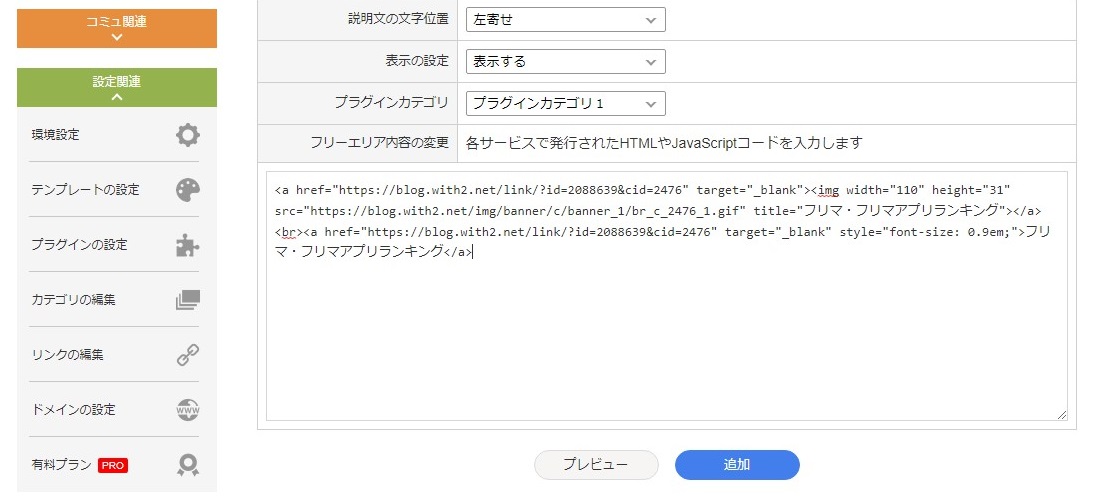
上の画像のようにフリーエリア内容の変更の下にある欄に、
先ほどメモ帳にコピペしておいたバナーのタグをコピペします。
バナーのタグを上の画像のようにコピペして入力したら、
下にある「追加」という水色のボタンをクリックして下さい。
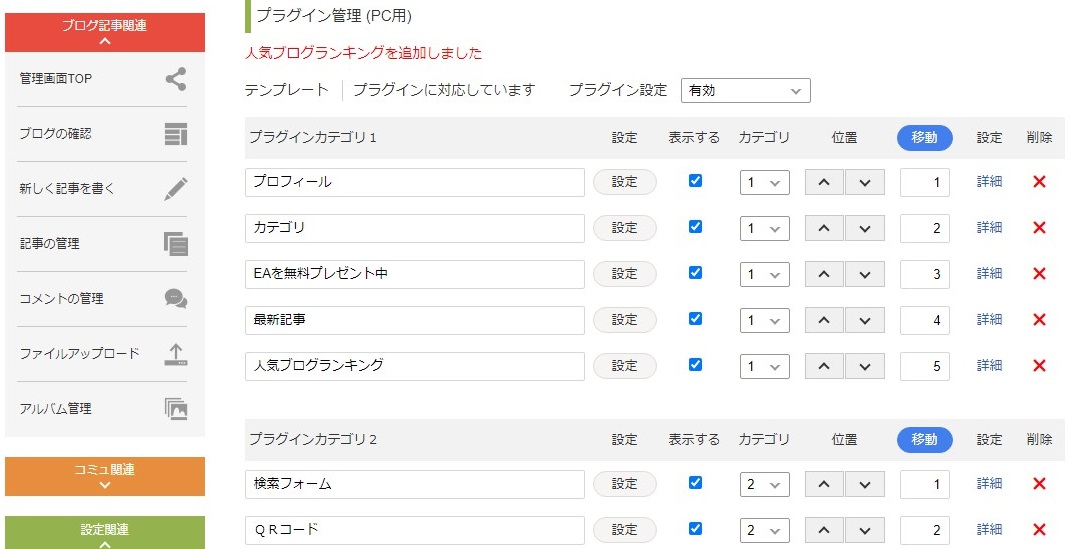
そうすると上の画像のようになり、
人気ブログランキングを追加しました
と表示されます。
これで設置は完了です。
もし表示位置を変更したい場合は「位置」のところの>印をクリックして場所を変えます。
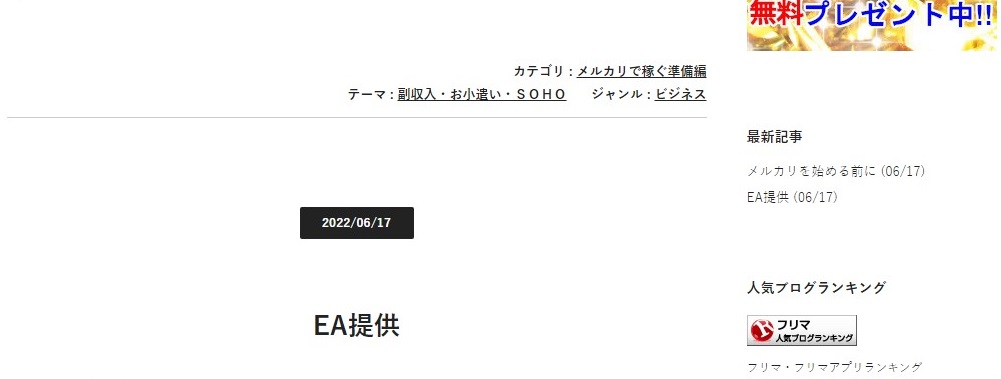
念のためブログを確認してみると上の画像のようにバナーが設置されているはずです。
上の画像で言うと右下にバナーが表示されていますね。
タグを取得する際に「テキストを表示しない」にチェックを入れていませんから、
バナーの下に「フリマ・フリマアプリランキング」という文字が入っています。
「テキストを表示しない」にチェックをいれておけば、
このような文字は表示されません。
次にブログの更新情報を人気ブログランキングに伝えるために、
Pingを入力します。
環境設定のページを開いて下さい。
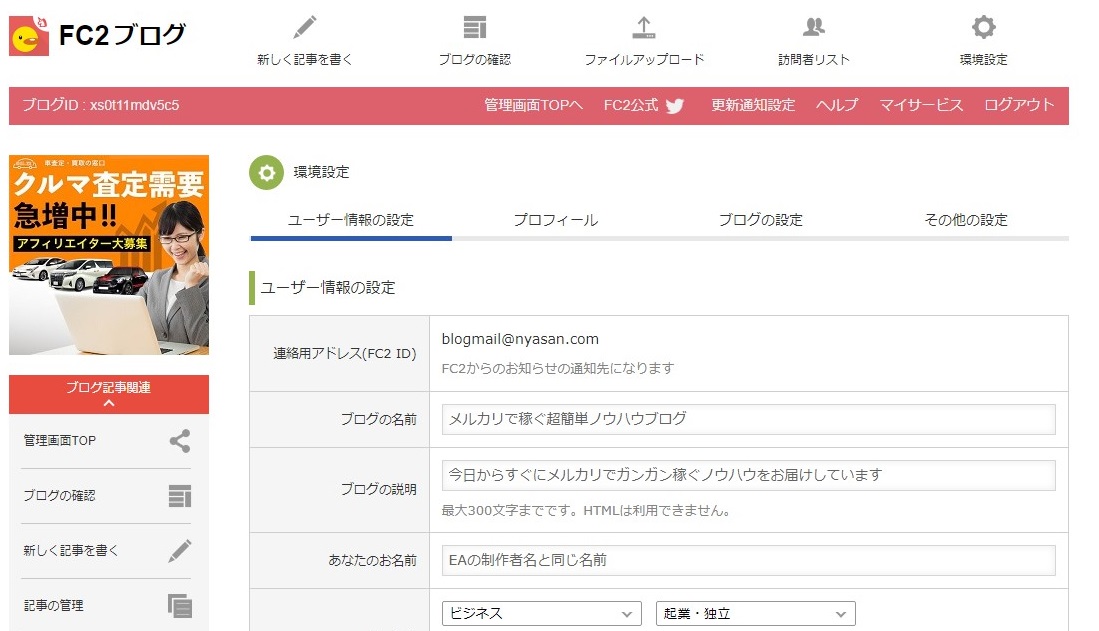
上の画像のように環境設定のページが開いたら、
上のほうのメニューの「ブログの設定」という文字をクリックして下さい。
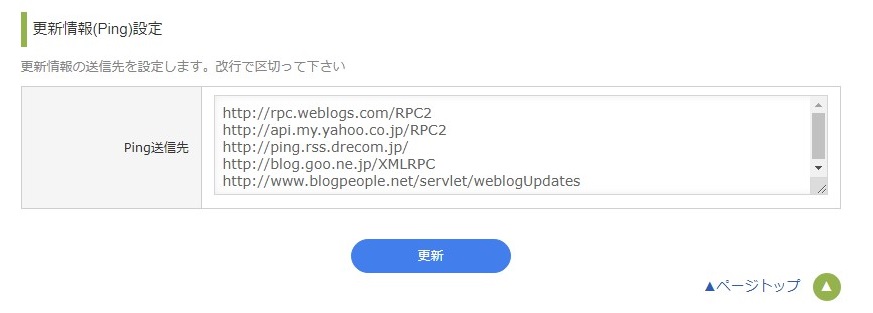
そして開いたページで上の画像のような部分を探して下さい。
かなり下のほうにスクロールしないとありませんが、
ブログの作成の際にも見た部分です。
このPing送信先のリストの中に、
先ほどコピペをしておいた人気ブログランキングのPingも入れます。
一番下のPingと呼ばれるURLの最後をクリックしてから
キーボードの「Enter」キーを押せば、1行下にスペースができますから、
そのスペースにメモ帳から人気ブログランキングのPingをコピペします。
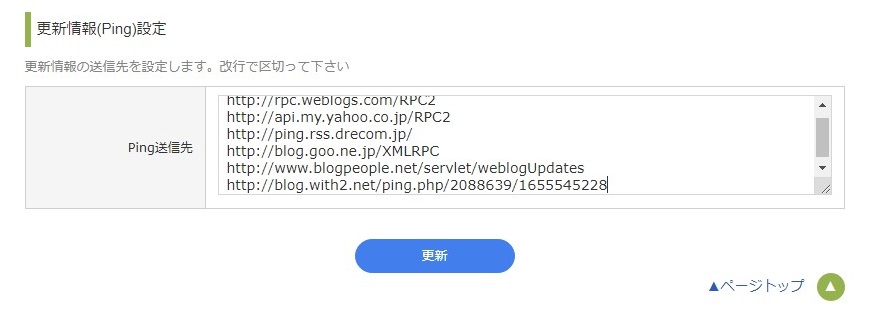
上の画像のように最後の行に人気ブログランキングのPingが入ったら、
「更新」という水色のボタンをクリックして下さい。
これでPingの設定も完了しましたので、
あなたが記事を書くたびに人気ブログランキングには通知が行って、
ランキングページにはいつも新しい記事が表示されるようになるわけです。
また、上のような更新情報(Ping)設定の部分が見つけられない場合は、
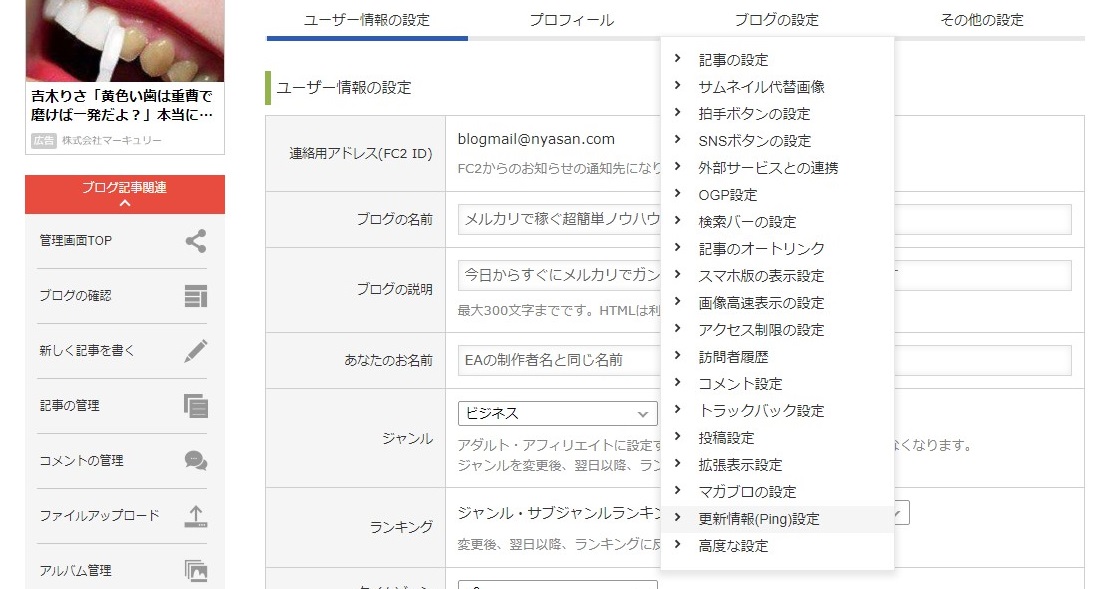
環境設定のページで、「ブログの設定」という文字の上に
マウスポインタを持っていくと上の画像のようにメニューが開きますから、
下から2つ目の「更新情報(Ping)設定」をクリックすれば探さなくても、
先ほどのところが開きます。
FC2ブログの場合はこれですべての作業が終了です。
※ サンプルブログではクリックが出来ないようにバナーの画像のみ表示しています。
|
ライブドアブログの場合 |
ライブドアブログの場合は、バナーをフリーエリアに設置しますので、
ログインをして以下のマイページを開いて下さい。
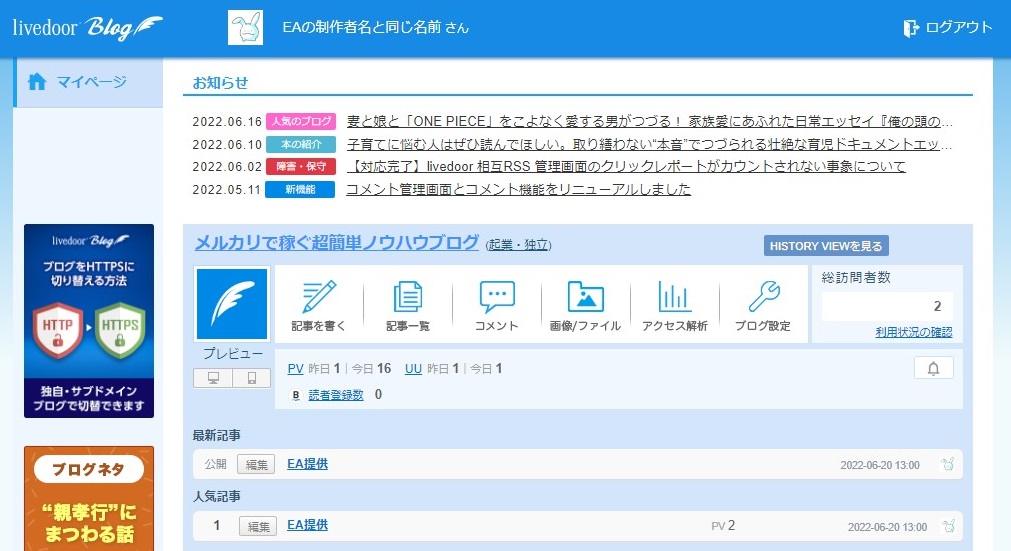
上の画像のようなマイページを開いたら、
ブログ設定をクリックします。
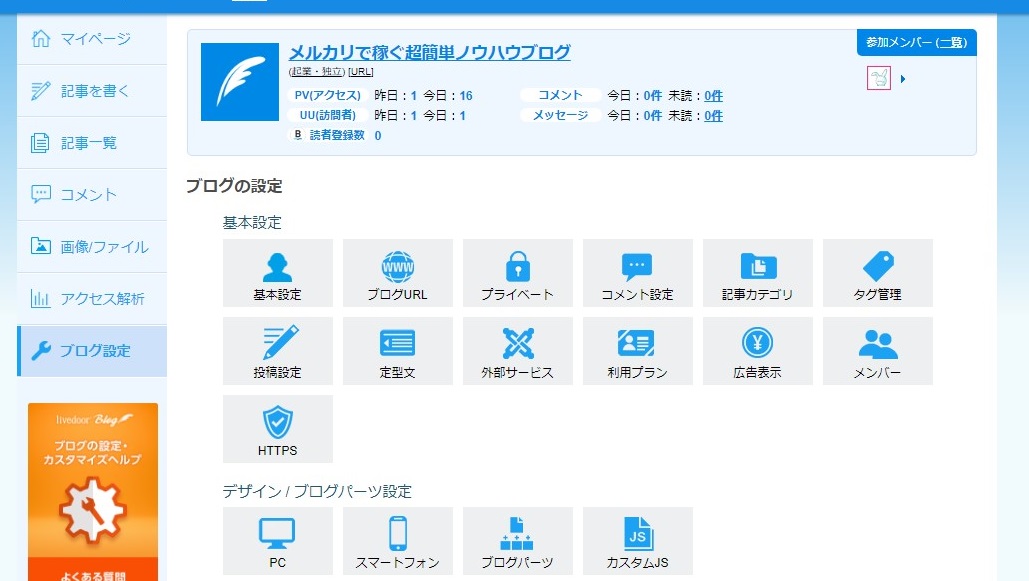
そうするとブログ設定のページが上の画像のように開きますから、
「ブログパーツ」というボタンをクリックします。
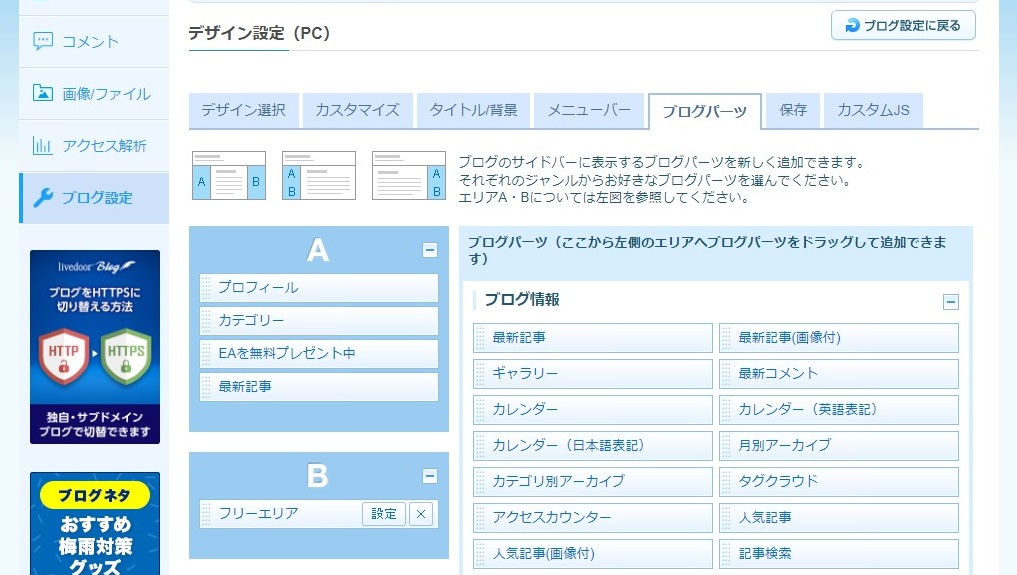
そして右側のブログパーツの一覧からフリーエリアを見つけて(一番下のほうにあります)、
フリーエリアを上の画像のようにBのところにドラッグして追加します。
追加した「フリーエリア」という部分にマウスポインタを持っていくと、
上の画像のように「設定」というボタンが表示されますから、
「設定」というボタンをクリックします。
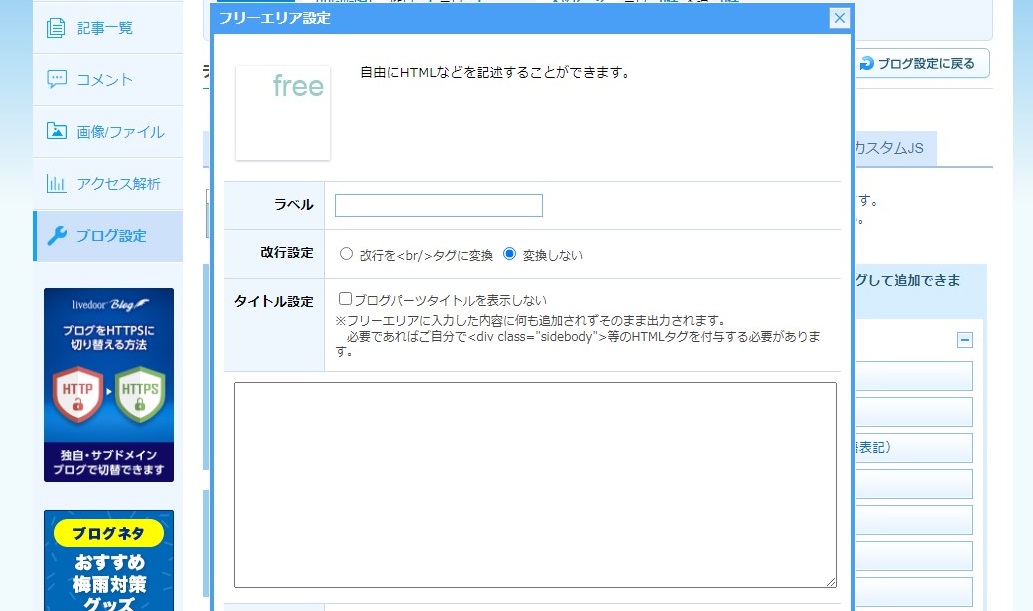
そうすると上の画像のようなウインドウが開きますから、
「ラベル」と一番下の大きな空欄に入力をします。
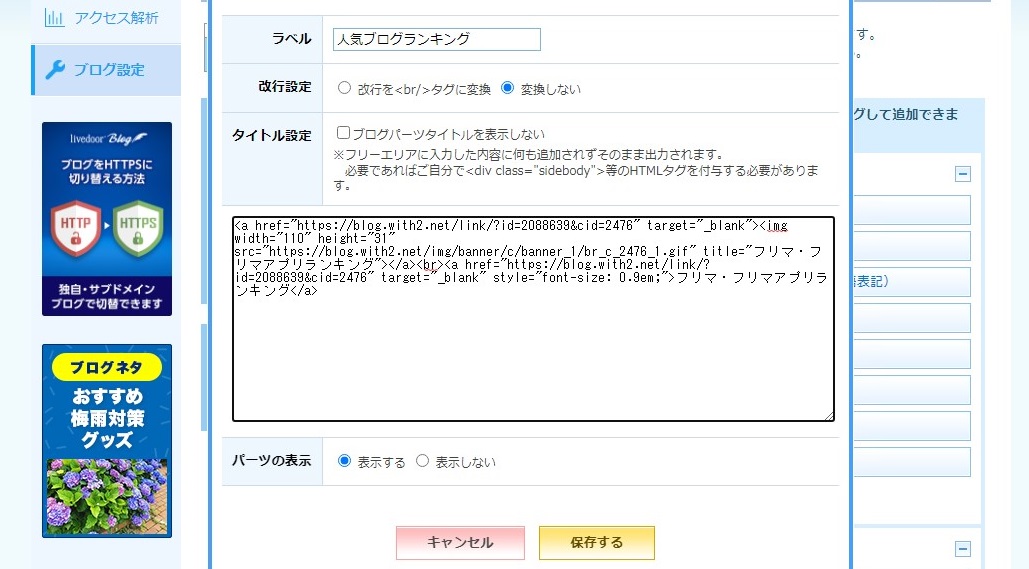
ラベルのところはフリーエリアのタイトルですから、
上の画像では「人気ブログランキング」と入力しました。
他の文言でも構いません。
特にこだわりがなければ、人気ブログランキングと入力すれば良いでしょう。
また、下の空欄には先ほどメモ帳にコピペをしておいたバナーのタグをコピペします。
※ このタグはFC2ブログの場合のタグですから、実際はライブドアブログを登録して上記の要領でタグを取得します。
タグをコピペしたら、下にある「保存する」というオレンジ色のボタンをクリックします。
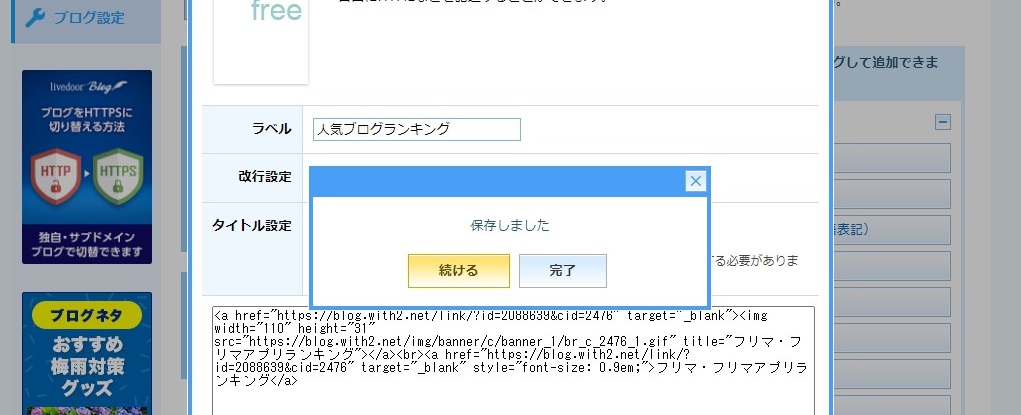
そうすると上の画像のように「保存しました」というウインドウが開きますから、
「完了」という水色のボタンをクリックします。
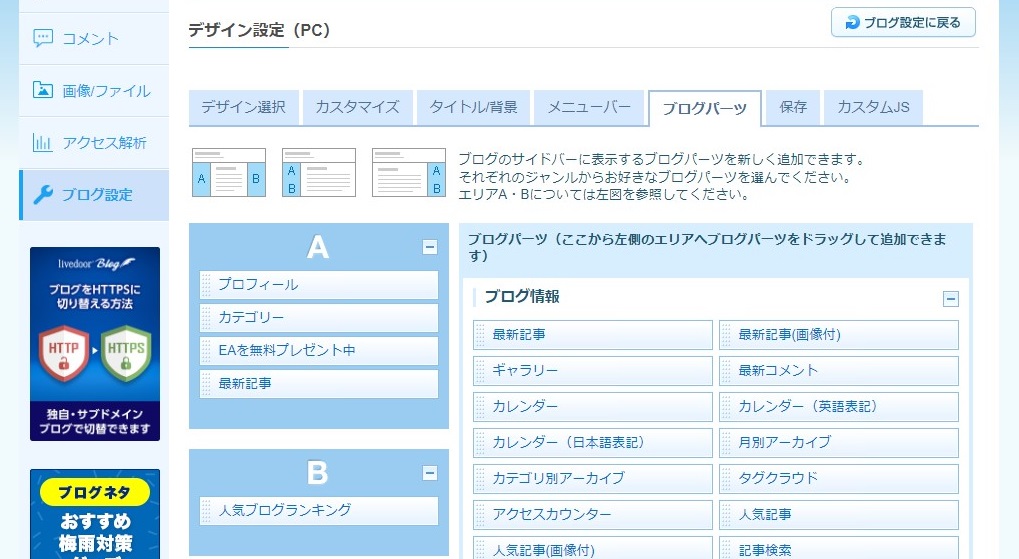
これで上の画像のようにサイドバーの一番下に人気ブログランキングが追加され、
ブログには一番下に人気ブログランキングのバナーが表示されるようになります。
もし、バナーの位置を変更したい場合は、
人気ブログランキングのブログパーツをドラッグして他の位置に移動させれば、
バナーの位置も変更出来ます。
次にブログの更新情報を人気ブログランキングに伝えるために、
Pingを入力します。
ブログの設定のページを開いて下さい。
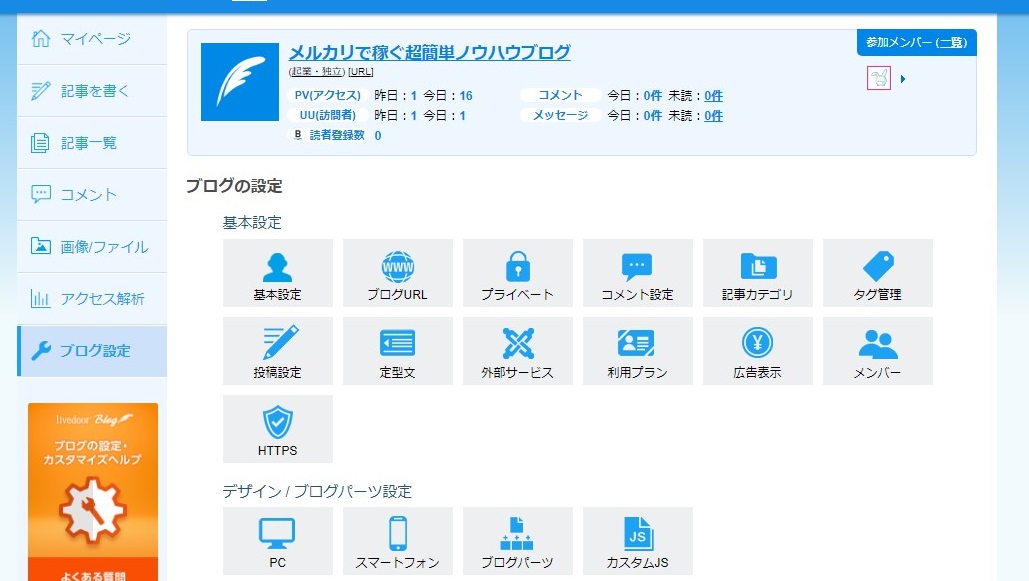
今度は鉛筆が描かれている「投稿設定」のボタンをクリックします。
上の画像で言うと一番左の上から2つ目のボタンです。
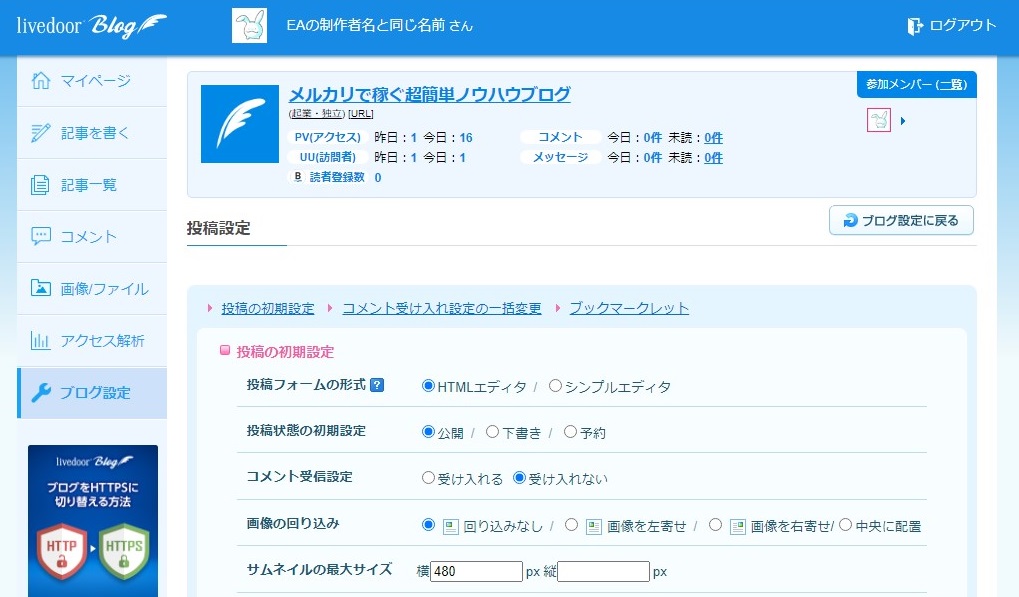
そうすると上の画像のようなページが開きますから、
そのまま下にスクロールして下さい。
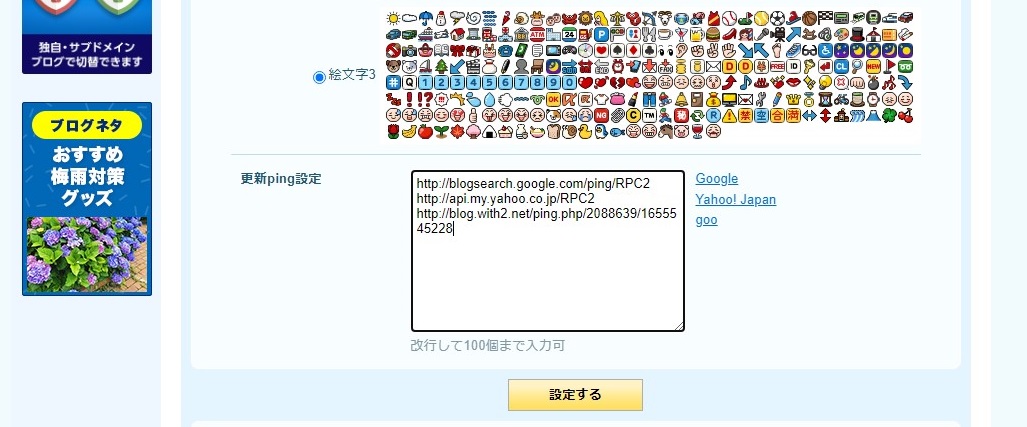
一番下あたりに上の画像のように「更新Ping設定」という項目がありますから、
他のPingが並んでいる一番下に、人気ブログランキングのPingをコピペします。
一番下のPingと呼ばれるURLの最後をクリックしてから
キーボードの「Enter」キーを押せば、1行下にスペースができますから、
そのスペースにメモ帳から人気ブログランキングのPingをコピペします。
上の画像のように人気ブログランキングのPingをコピペできたら、
下にある「設定する」というオレンジ色のボタンをクリックします。
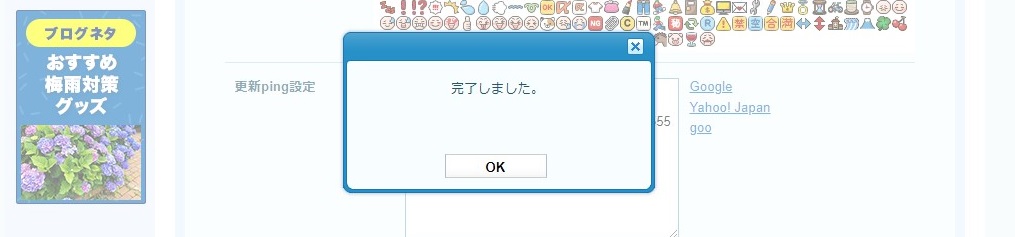
そうすると上の画像のように「完了しました」というウインドウが開きますから、
「OK」ボタンをクリックします。
これでPingの設定も完了しましたので、
あなたが記事を書くたびに人気ブログランキングには通知が行って、
ランキングページにはいつも新しい記事が表示されるようになるわけです。
ライブドアブログの場合は、これで全ての作業が終了です。
※ サンプルブログではクリックが出来ないようにバナーの画像のみ表示しています。Pingも実際は入力していません。