|
bitwalletアカウントの作成方法と |
bitwalletアカウントの作成方法とクレジットカードの登録方法をご説明します。
bitwalletはPaypal(ペイパル)のようなサービスですが、
XMTradingでの入金の際にクレジットカードが制限されている場合も、
このbitwalletを経由すればクレジットカードが使えるようになります。
ただし、そのためにはあらかじめbitwalletのアカウントを作成しておくことと、
アカウントの作成後にクレジットカードを登録しておく必要があります。
まずbitwalletのトップページを開いて下さい。
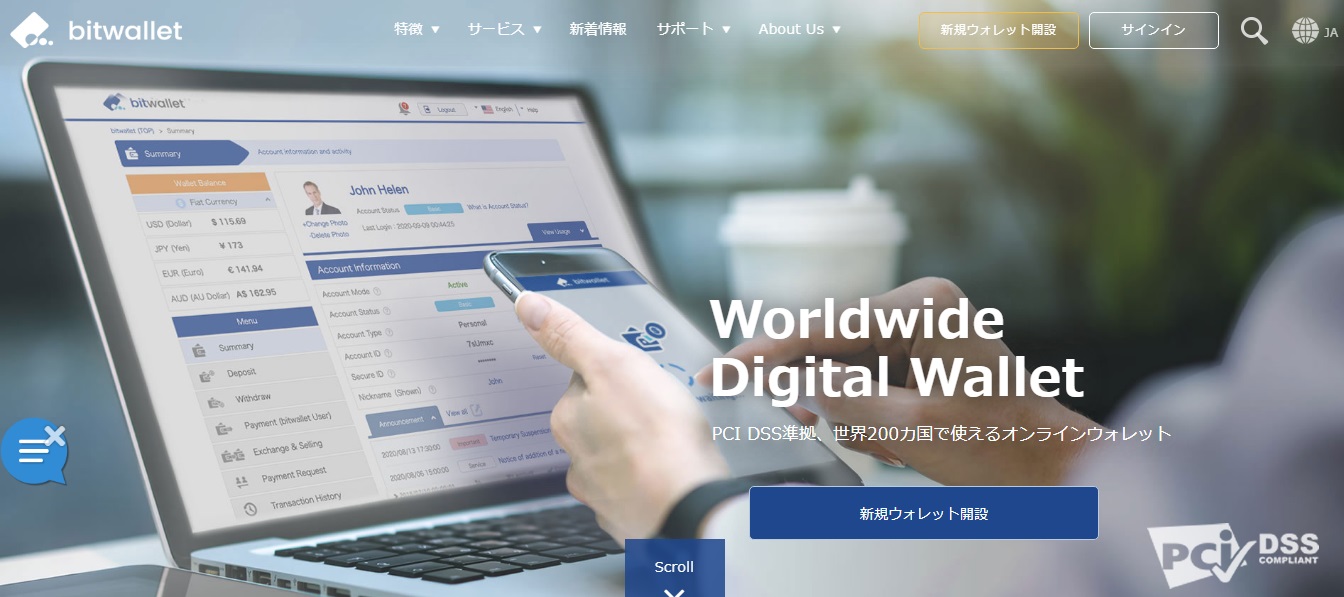
上の画像のようなページが開きます。
ただし背景画像は順次移り変わりますから、
あなたが開いた時の画像は上のものと違うでしょう。
この画像のようなページで上のほうにある
「新規ウォレット開設」というボタンをクリックします。
あるいは下のほうの「新規ウォレット開設」という青色のボタンでも構いません。
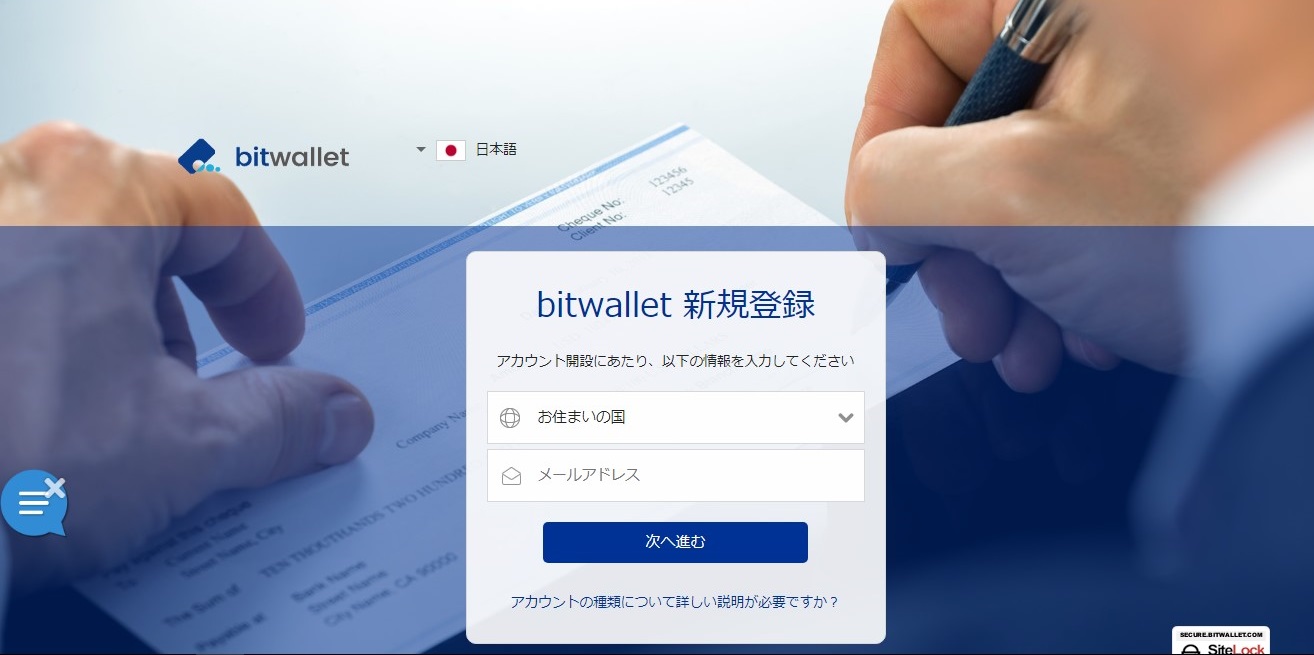
そうすると上の画像のようなページが開きますので、
「お住いの国」はJAPANを選んで、
あなたのメールアドレスを入力したら「次へ進む」という青色のボタンをクリックします。
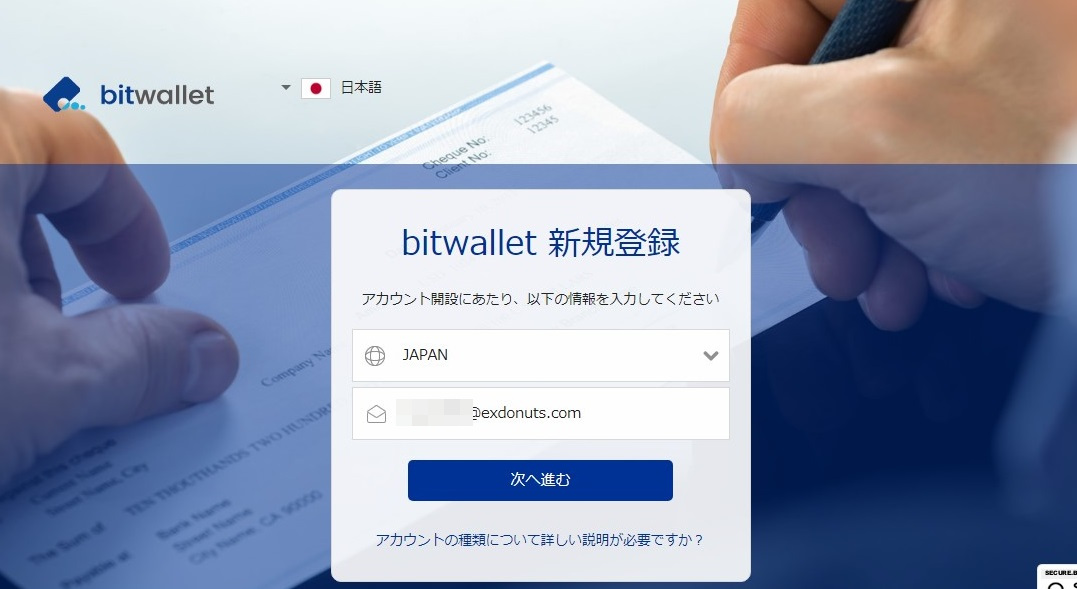
JAPANは選択肢の一番上にあるはずです。
また上の画像のメールアドレスはメルアドぽいぽいの捨てメルアドですが、
メルアドぽいぽいのメールアドレスでは登録は出来ないようです。
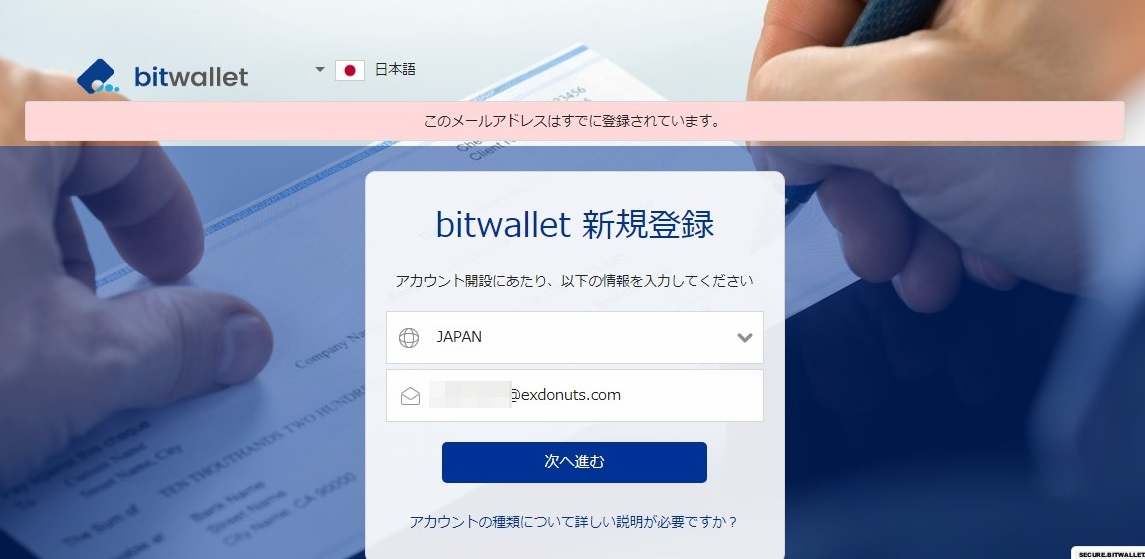
無効なメールアドレスの場合は、
上の画像のように「登録されています」というピンク色の帯でメッセージが出ます。
あなたが普段ご利用のメールアドレスであればこのようなことは無いと思いますが、
もし上の画像のようなメッセージが表示されたらメールアドレスを変更して下さい。
ただし、メールアドレスを変更する場合は、
必ずリロード(画面の更新)をしてから再入力をして下さい。
上の画像のような状態でメールアドレスだけを変えても同じメッセージが出ますので。
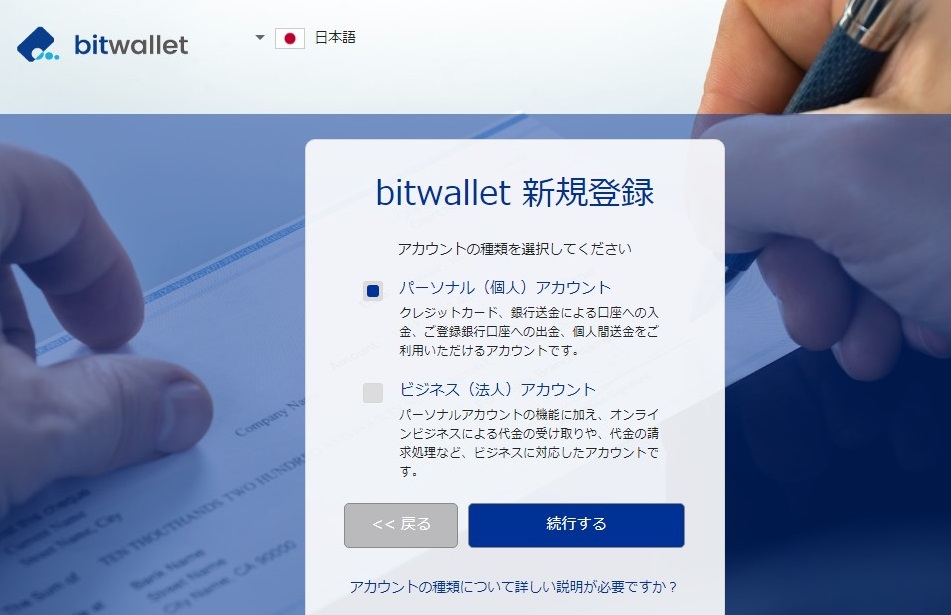
メールアドレスが問題なければ上の画像のような画面になります。
作成するアカウントはパーソナルアカウントで良いですから、
そのまま「続行する」という青色のボタンをクリックします。
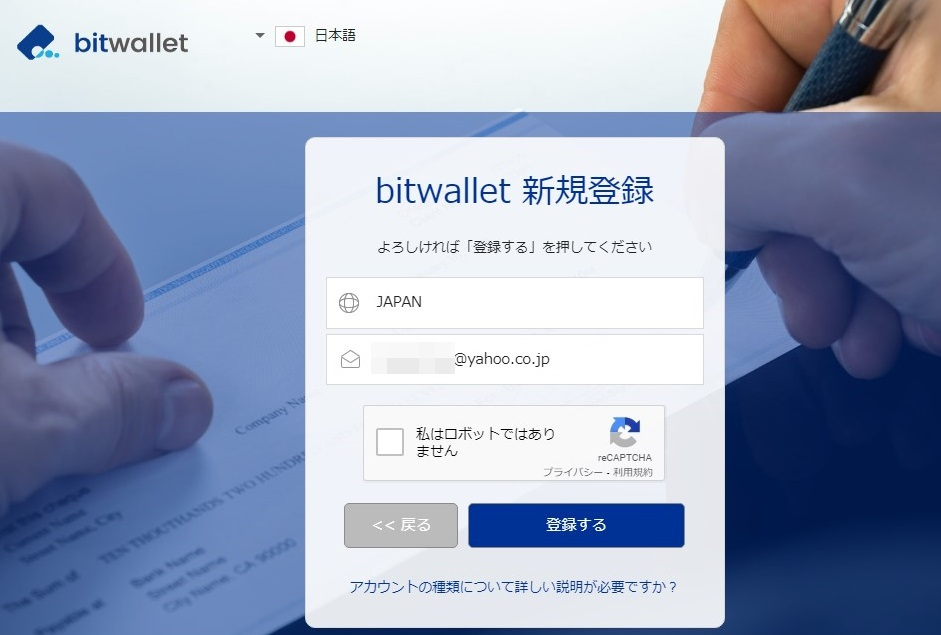
そうすると上の画像のようなページが開きますので、
「私はロボットではありません」という文字の左側の四角をクリックします。
その場合に以下の画像のような画像認証を求められることもあります。
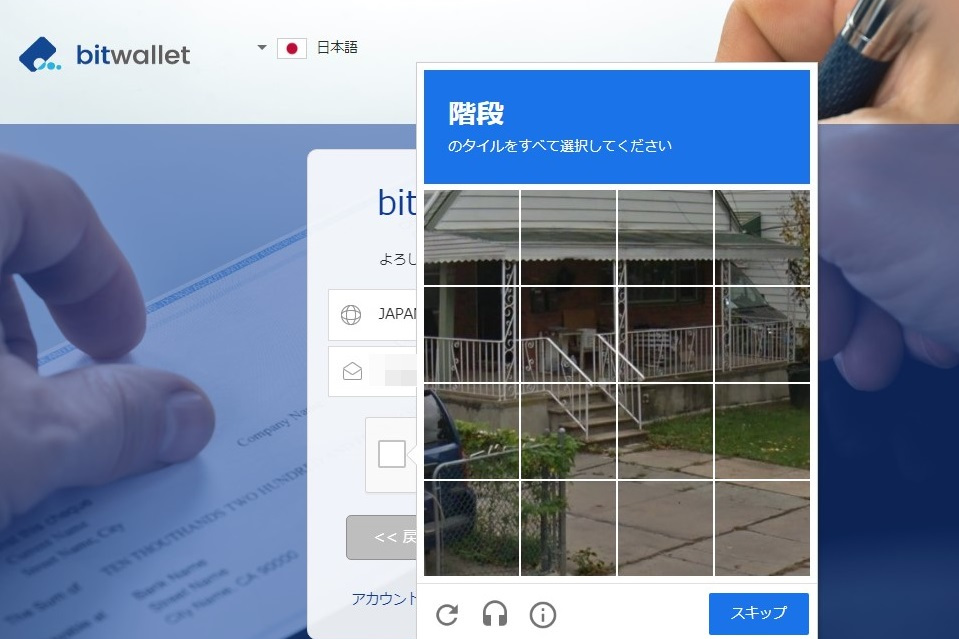
上の画像のように画像認証を求められたら、
該当する部分をクリックすると「スキップ」という文字が、
「確認」という文字に変わりますので、
該当する部分を全てクリックして「確認」ボタンをクリックして下さい。
画像がわかりにくい場合は「スキップ」のボタンをクリックすると、
別の画像が現れますので、別の画像で認証をして下さい。

そうすると上の画像のように、
「私はロボットではありません」という文字の左側にチェックが入りますので、
その右下にある「登録する」という青色のボタンをクリックします。
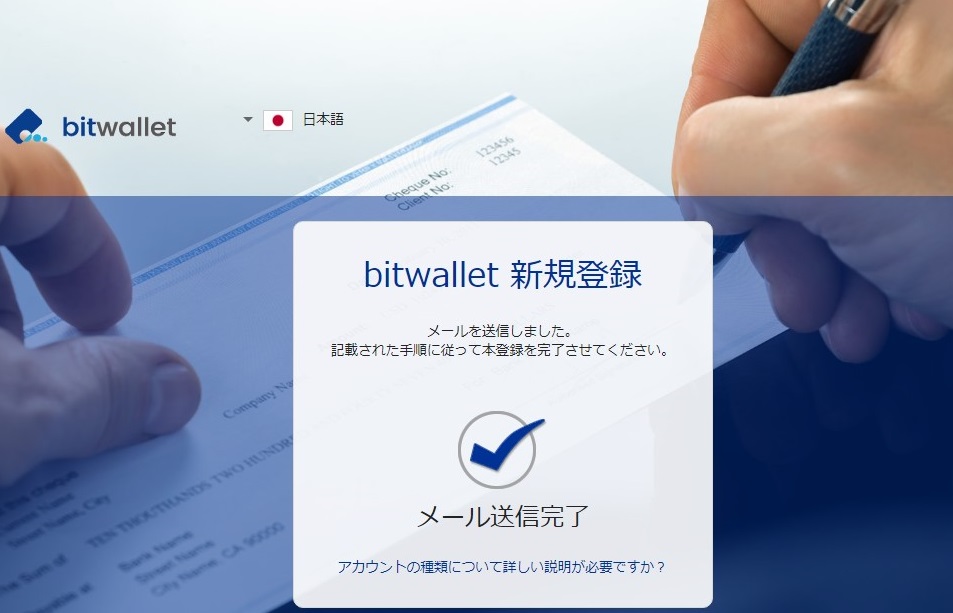
そうすると上の画像のようなページが開きますので、
登録したメールアドレスを確認して下さい。
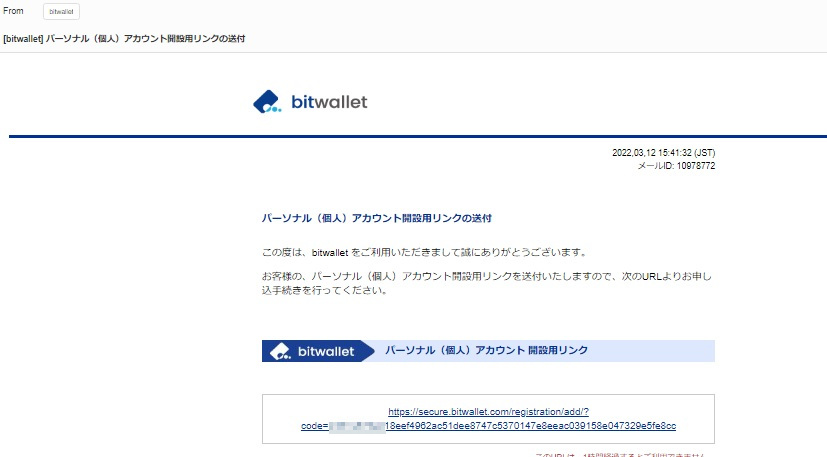
上の画像のようなメールが届きますので、
上の画像で言うと一番下にある青色の長いURLをクリックして下さい。
(一部にぼかしが入っている部分です)
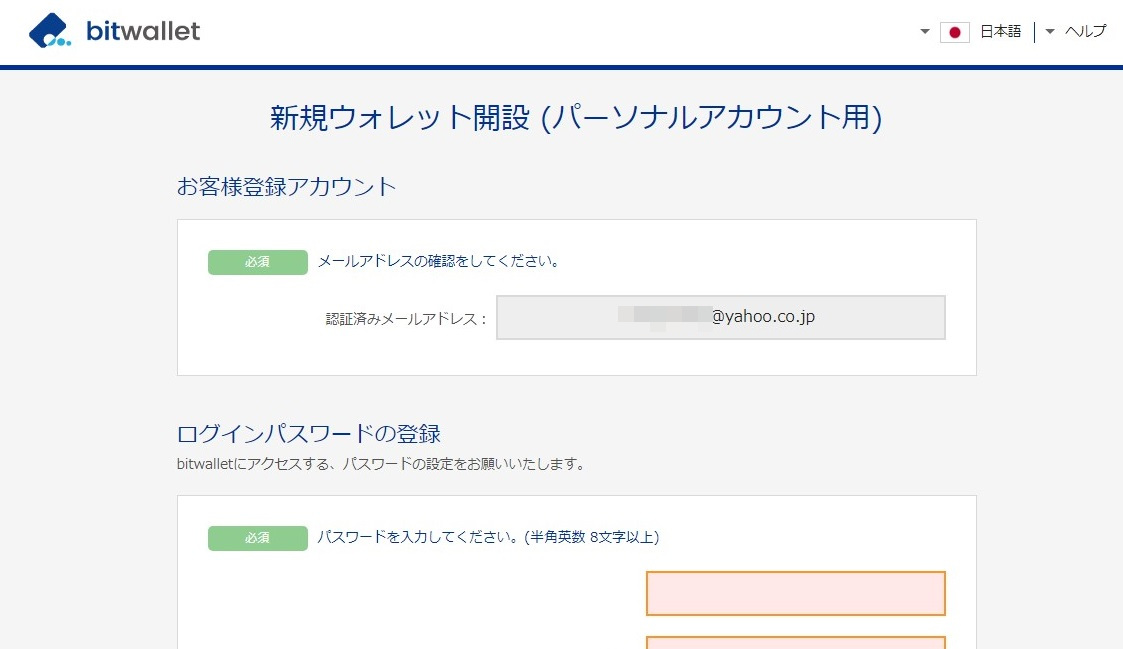
そうすると上の画像のようなページが開きますので、
パスワードを決めて入力します。
(パスワードはメモをしておいて下さい)

パスワードを2か所に入力したら、
「会員情報登録>>」という青色のボタンをクリックします。
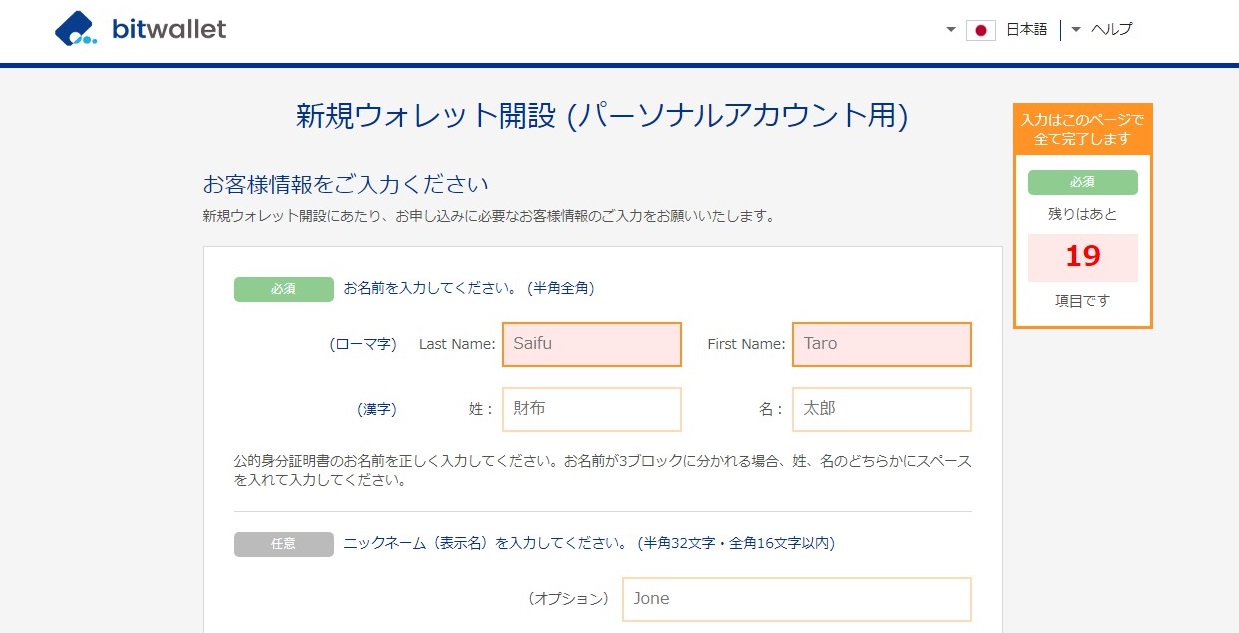
そうすると上の画像のようなページが開きますので、必要事項を入力していきます。
ここではサンプルとして以下の架空の人の情報を入力してみます。
氏名:秋山政行 (アキヤママサユキ) 男
電話:076-42-4523
住所:〒924-0001 石川県 白山市 八田町 3-5-4 ゴールデン八田町203
生年月日:1992/09/09
※ 全てのデータは架空のもので実在しません。
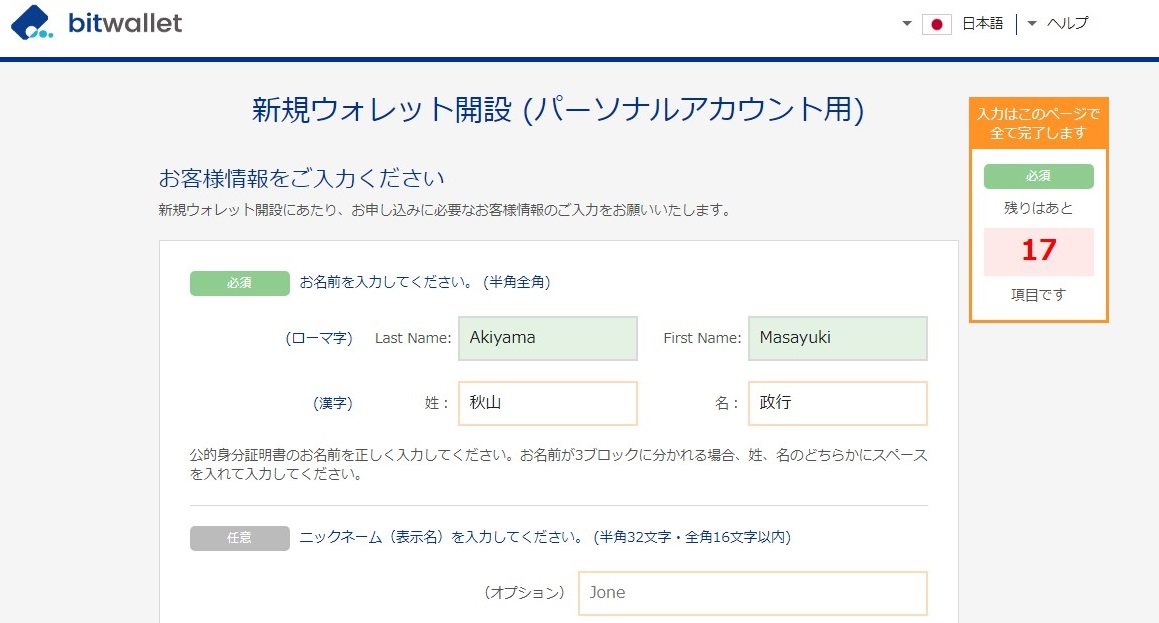
順に入力して下にスクロールしていきます。
任意の部分(上の画像ではニックネーム)は入力する必要はありません。

性別、生年月日、国籍を選択して入力します。
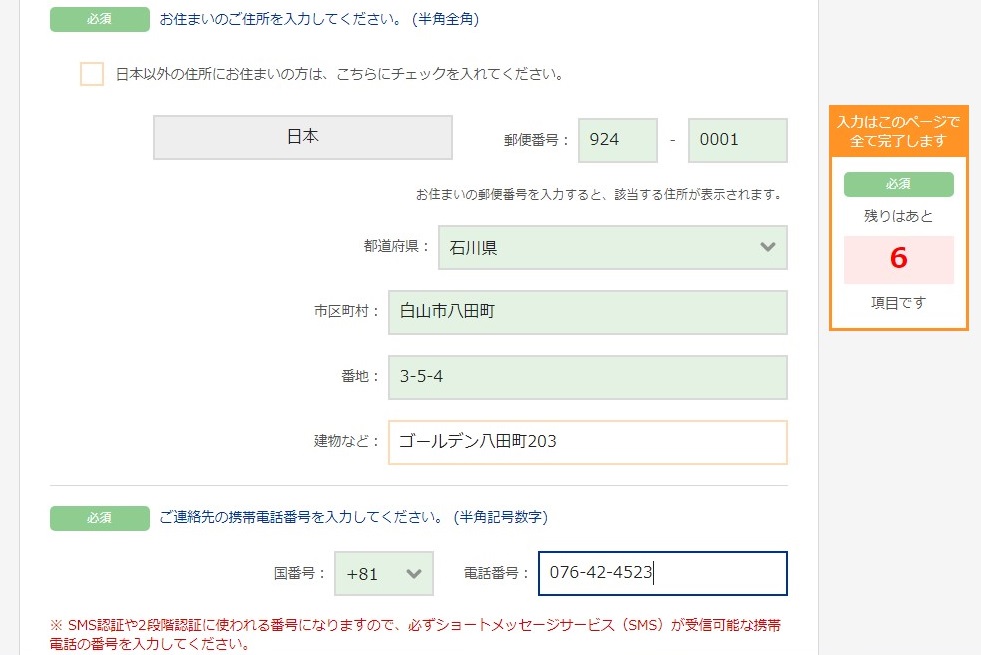
住所は郵便番号を入力すると町名までは自動で入力されます。
bitwalletでは建物(マンション名など)も任意ですが入力出来ます。
また、電話番号も最初の0を省く必要はありません。
(最初の0は省いても問題はないと思いますが)
ただし、上の画像で赤色の文字で書かれている通り、
SMSを受信することがありますので携帯電話(スマホ)が良いでしょう。
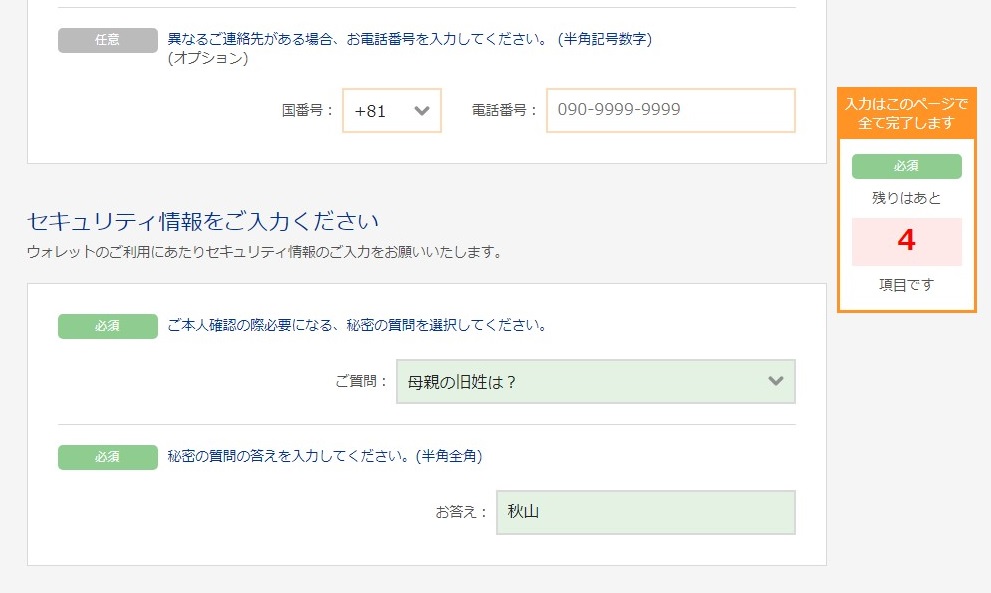
次に秘密の質問がありますので適当なものを選んで、
次にその答えを入力して下さい。
これも一応メモをしておいて下さい。
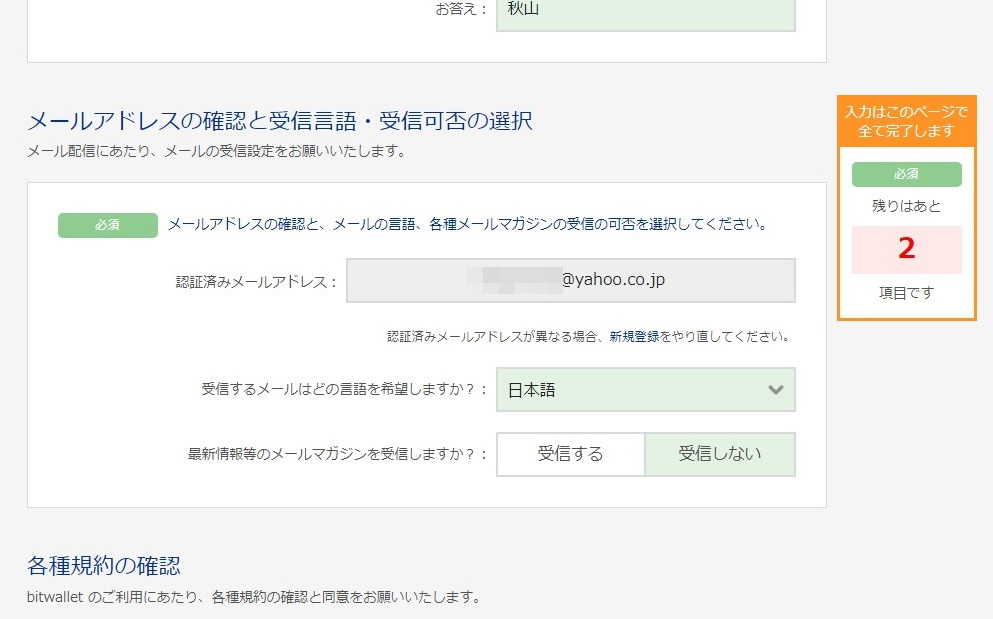
メールアドレスは既に入力済ですから、
メールの言語は「日本語」を選択します。
メールマガジンの受信は受信してもしなくてもどちらでも構いません。
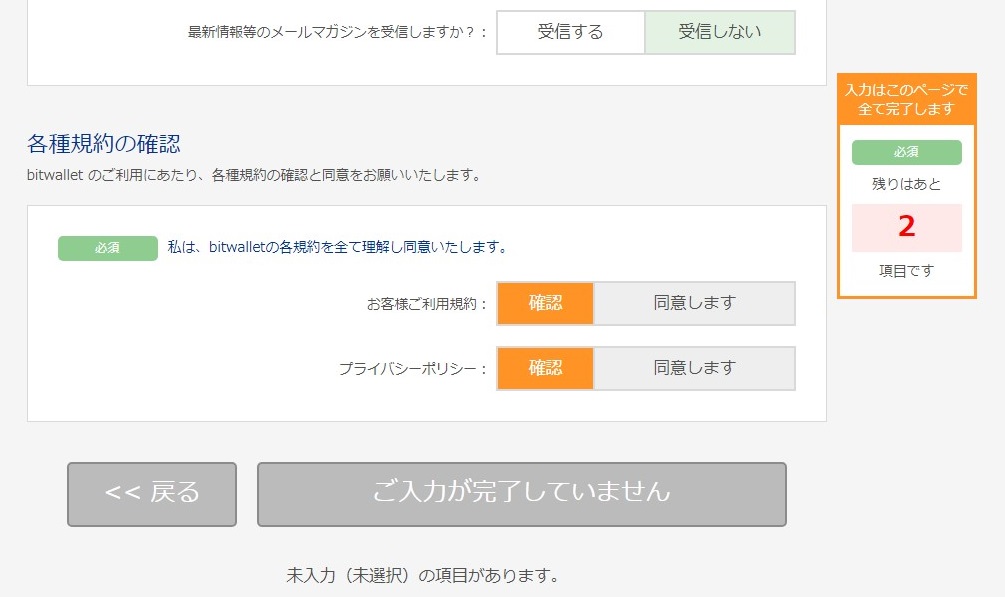
一番下までスクロールすると上の画像のような「各種規約の確認」という部分になります。
ここでは、まずオレンジ色の「確認」というボタンをクリックします。
(そうしないと「同意します」のボタンがクリックできません)
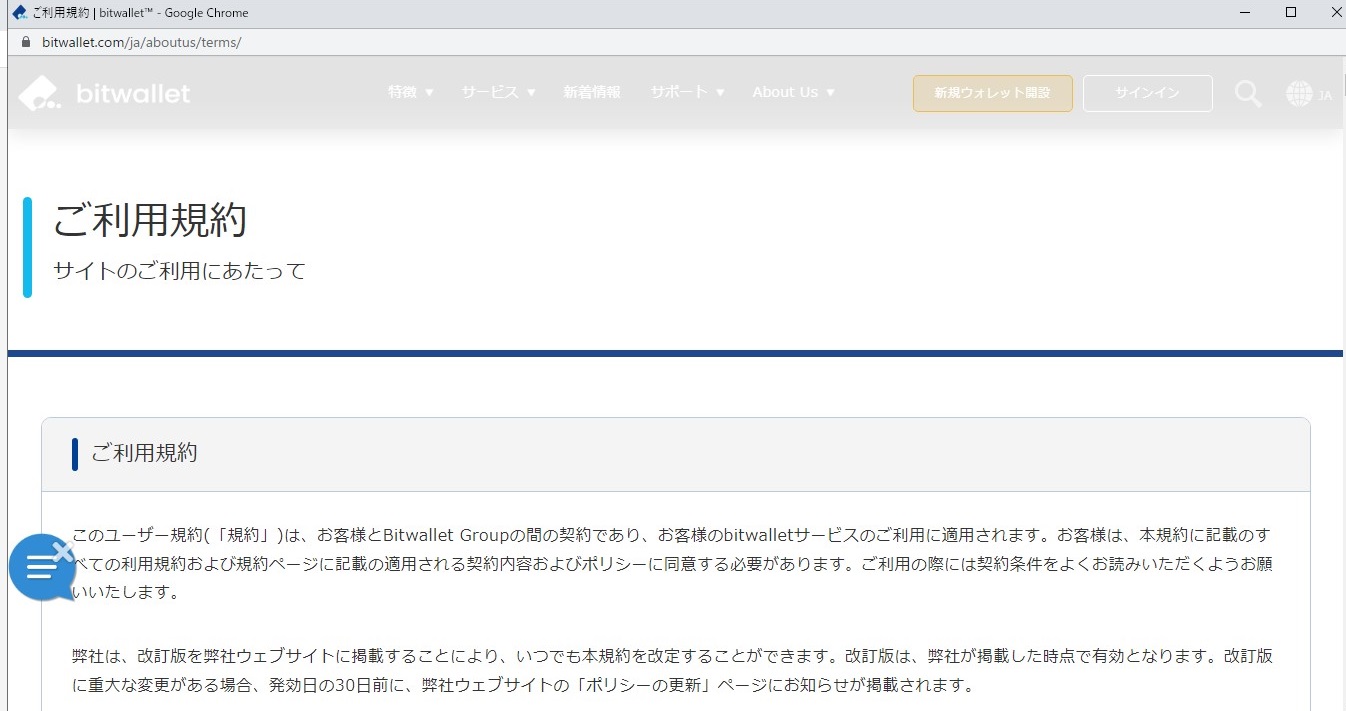
そうすると別ウインドウで上の画像のように、
それぞれの規約が表示されますので、
確認をしたら右上の×印をクリックして閉じて下さい。
(特にしっかりと確認する必要はありませんが)
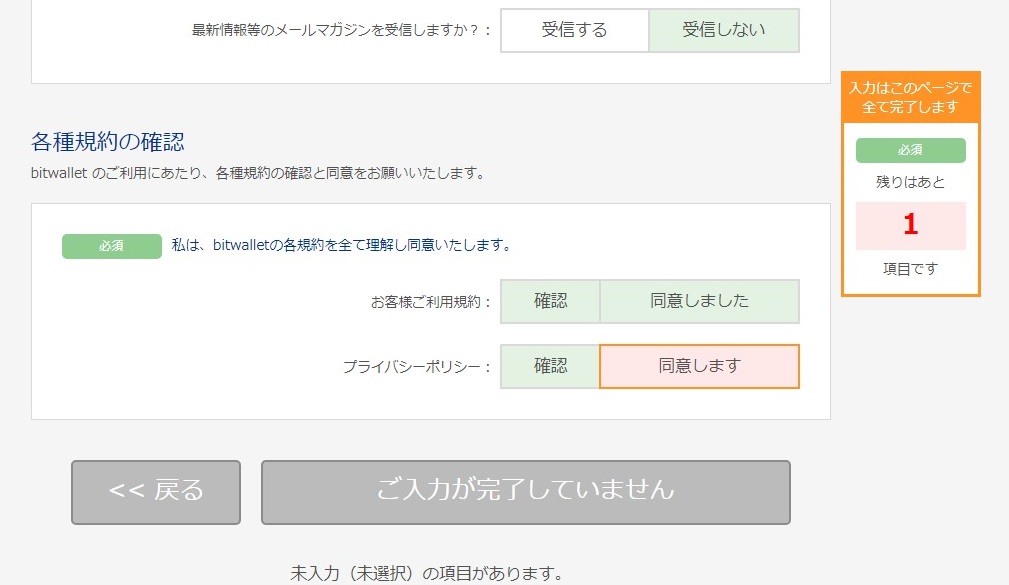
そうすると上の画像のように、「同意します」というボタンが
オレンジ色っぽくなりますのでクリックをします。
そうすると利用規約の右側のように「同意しました」という表示になります。
プライバシーポリシーも同様にして一度表示させてから、
「同意します」というボタンをクリックして下さい。
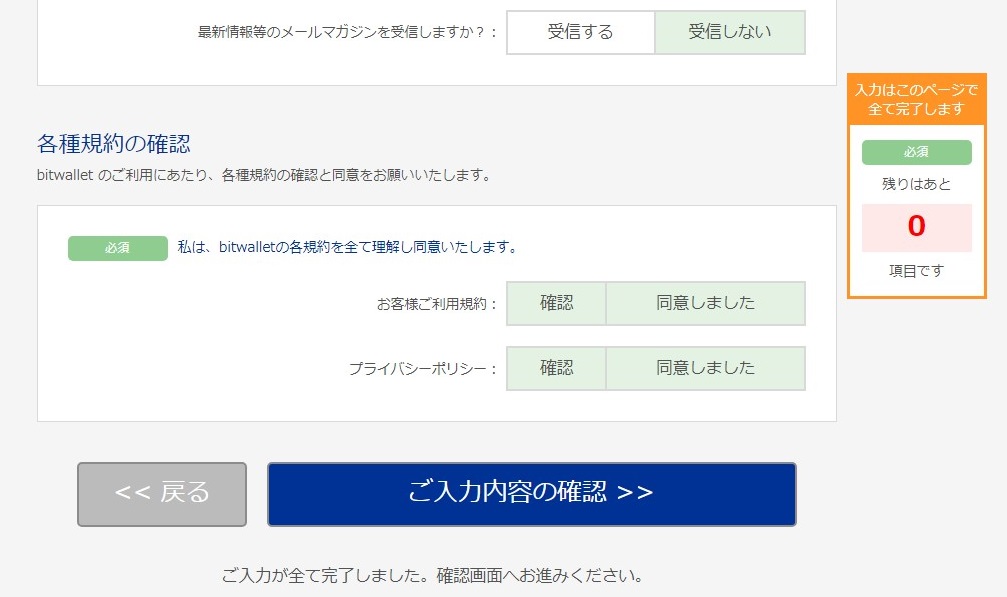
2つの規約を確認して同意をすると、
右下のボタンが上の画像のように青色に変わりますので、
「ご入力内容の確認>>」という青色のボタンをクリックします。

そうすると上の画像のようなページが開きますので、
今入力した内容が表示されていますから、間違いがないかを、
下にスクロールしていって順に確認をして下さい。
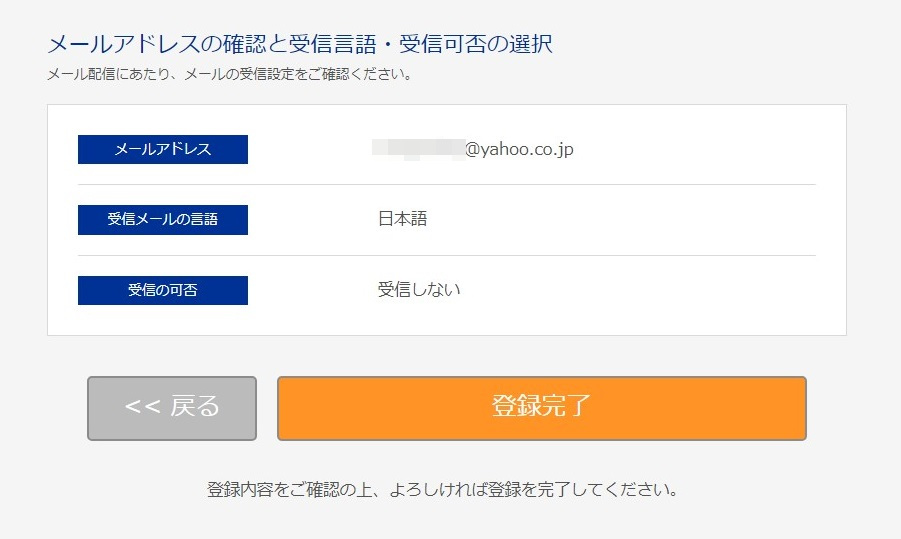
もしどこか入力ミスがあった場合は
「<<戻る」というグレー色のボタンをクリックしますが、
入力に間違いがなければ「登録完了」というオレンジ色のボタンをクリックして下さい。
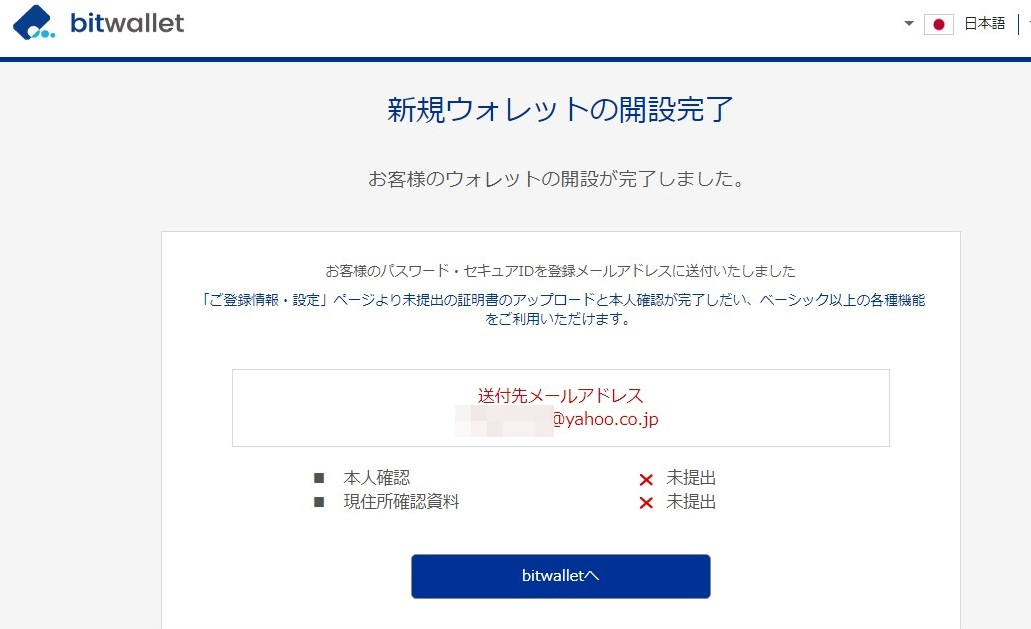
そうすると上の画像のようなページが開きますので、
登録したメールアドレスを再度確認してみて下さい。
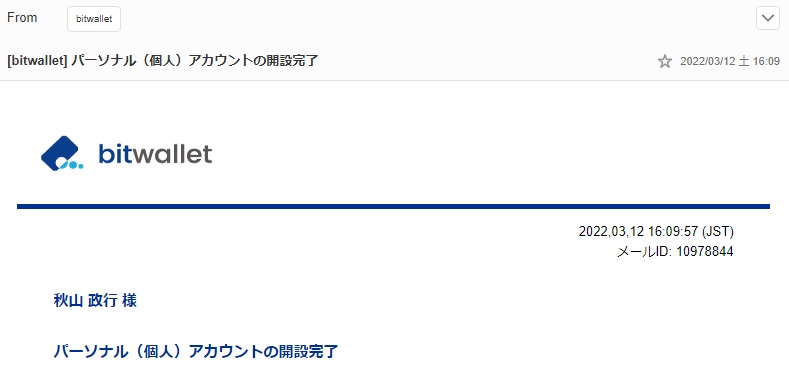
そうすると上の画像のようなメールが届いていますので、
内容は確認しておいて下さい。
ログインする時のIDは登録したメールアドレスで、
パスワードはあなたが先に決めたパスワードになります。
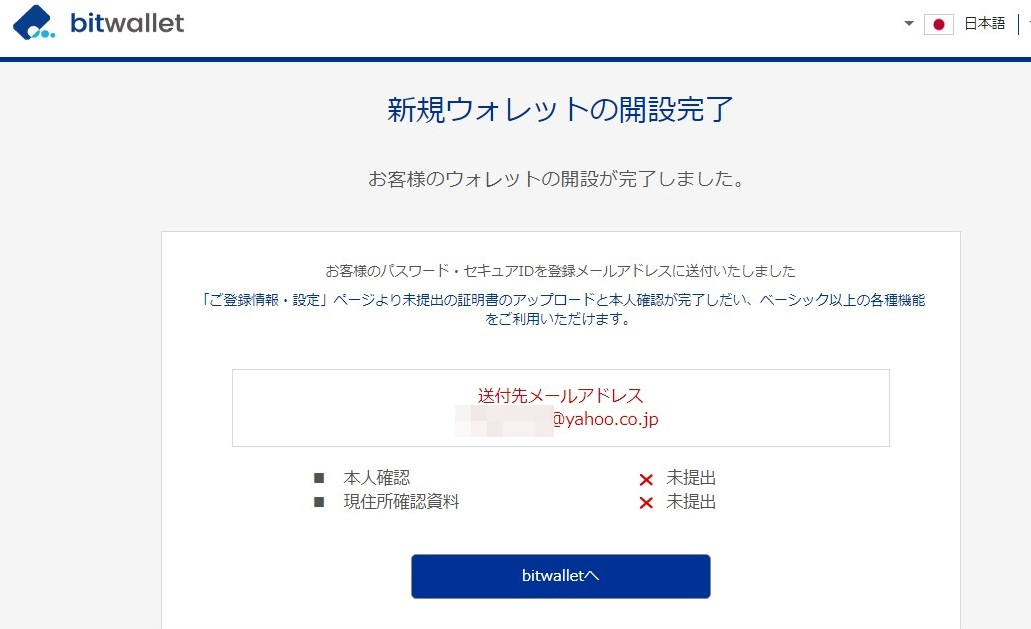
先ほどの上の画像のページで、一番下にある
「bitwalletへ」という青色のボタンをクリックすればそのままログインできます。
(初回はIDやパスワードは不要ですが、次回からは必要になります)
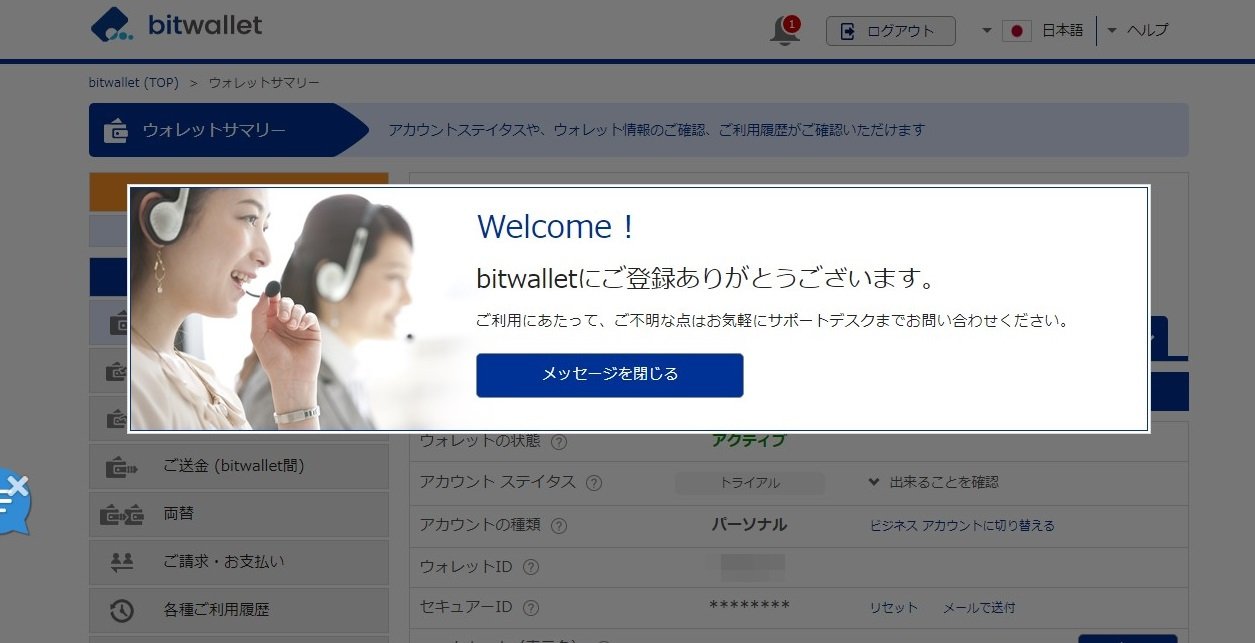
bitwalletにログインすると上の画像のようなページが開きます。
初回はこのようなメッセージが表示されますので、
「メッセージを閉じる」という青色のボタンをクリックします。
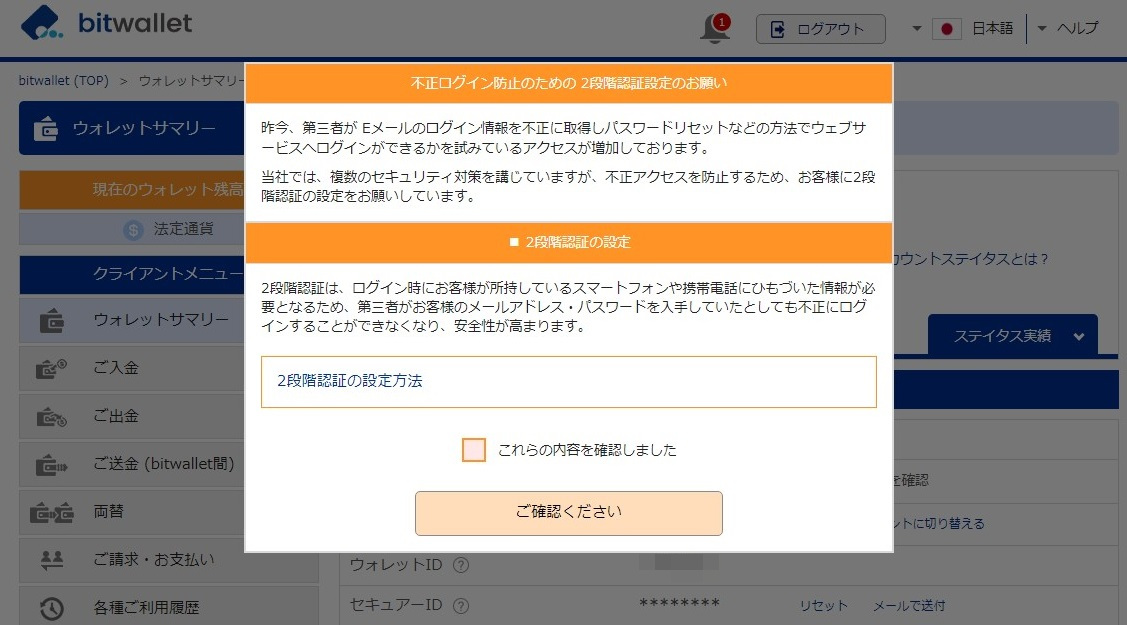
そうすると上の画像のようなウインドウが開きます。
「2段階認証の設定方法」という文字をクリックすると方法がわかりますので、
2段階認証を出来るようにしておいたほうが安心です。
ここでは2段階認証は省きますので、
「これらの内容を確認しました」という文字の左側の□をクリックします。
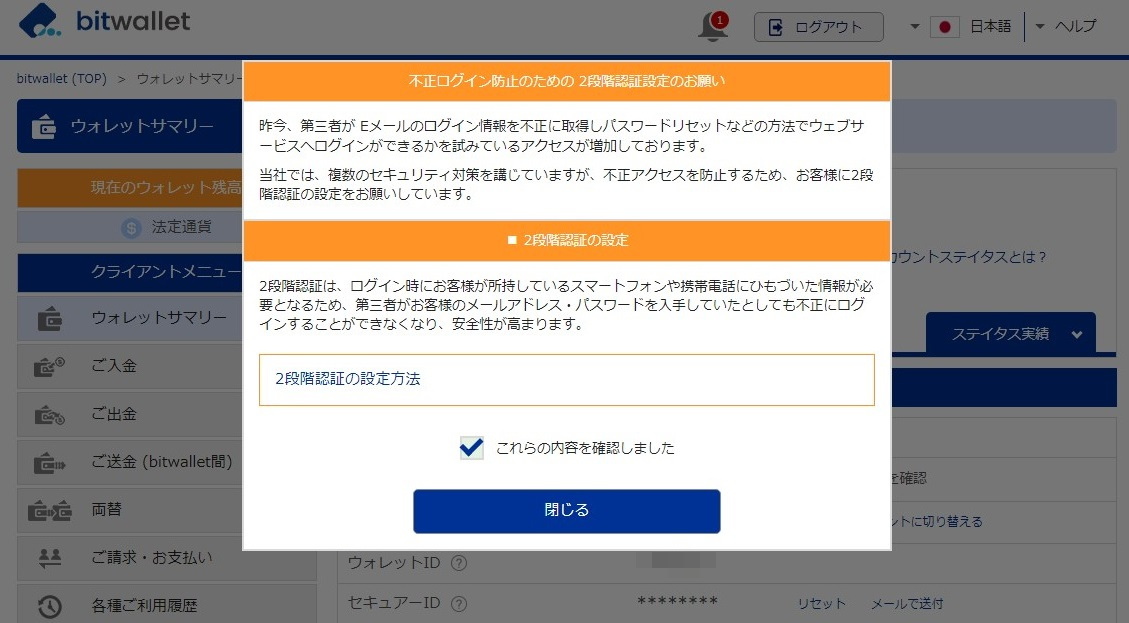
そうすると上の画像のような状態になりますので、
「閉じる」という青色のボタンをクリックします。
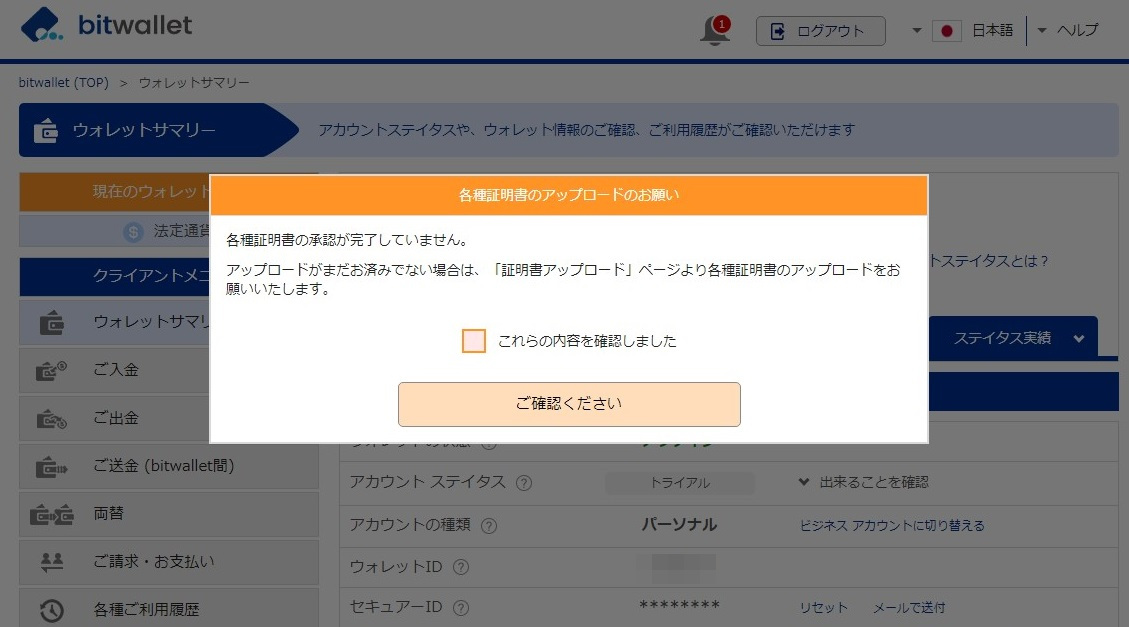
次に上の画像のようなウインドウが開きますので、
「これらの内容を確認しました」という文字の左側の□をクリックします。
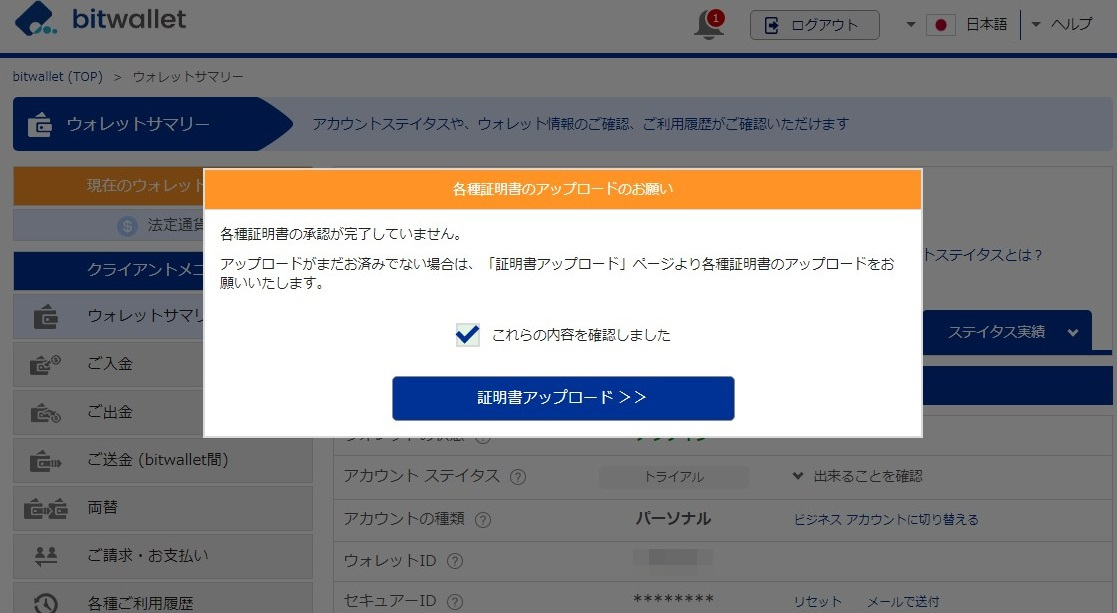
そうすると上の画像のような状態になりますので、
「証明書アップロード>>」という青色のボタンをクリックします。
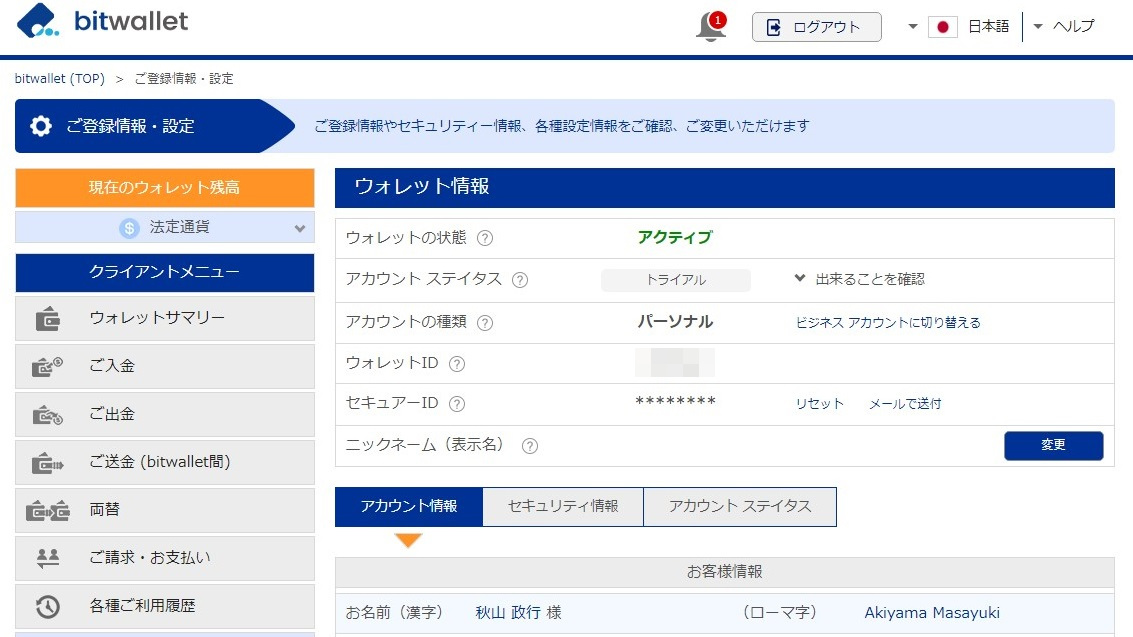
そうすると上の画像のようなページが開きますので、
一番下までスクロールをします。
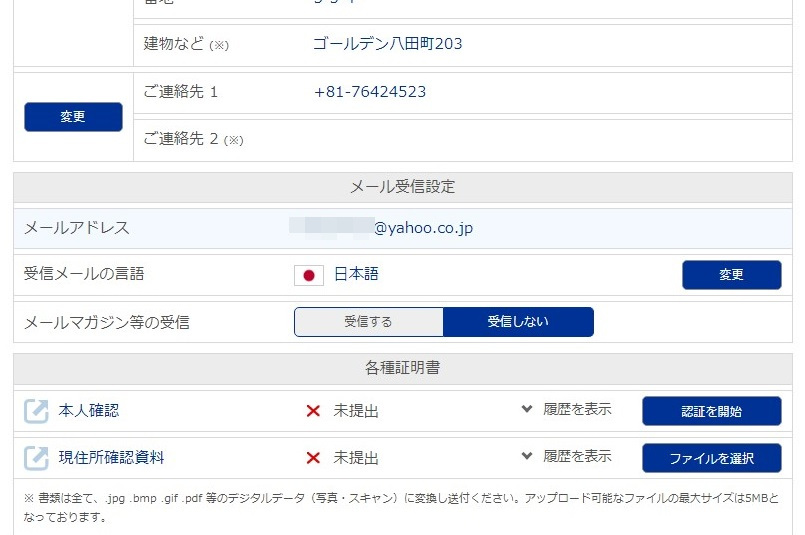
そうすると上の画像のように本人確認と
現在住所確認資料の部分がありますから、
免許証や住民票などの画像をアップロードして下さい。
これもスマホで撮影した画像で良いですが、
ファイルサイズが5MB までですので大きすぎる場合は小さくして下さい。
(通常のスマホでの撮影では5MBを超えてしまいます)
書類をアップロードしてbitwallet側の確認が終わると以下の画像のようになります。
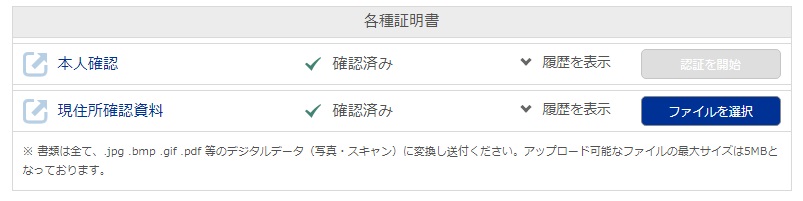
必要書類をアップロードしたら、
クレジットカードを登録しておきます。
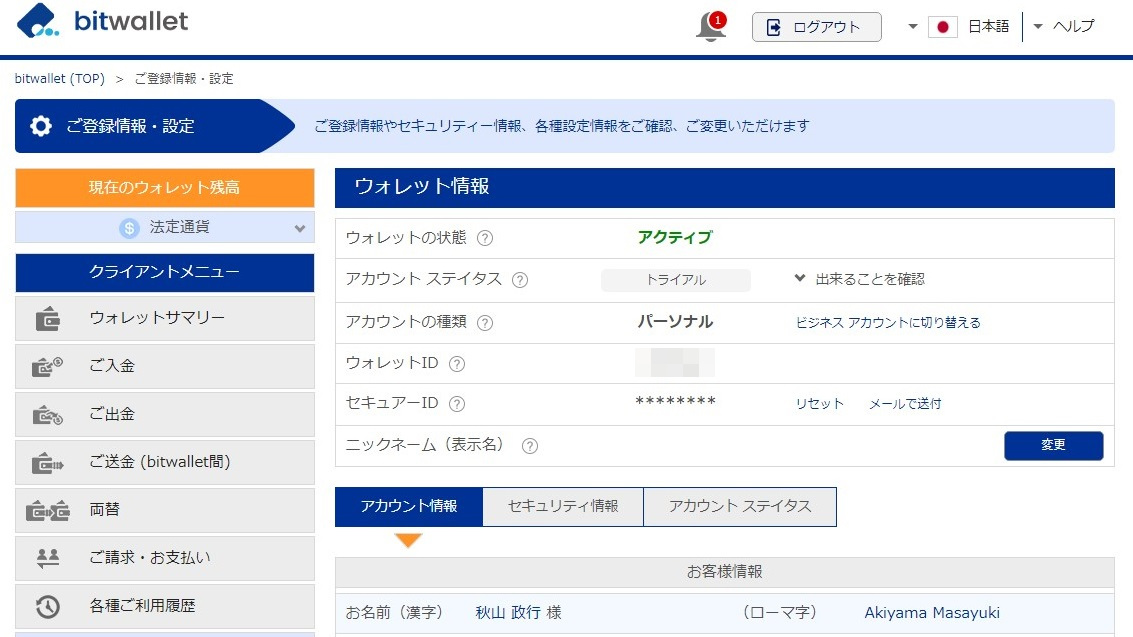
左側のメニューの「ご入金」という部分をクリックします。
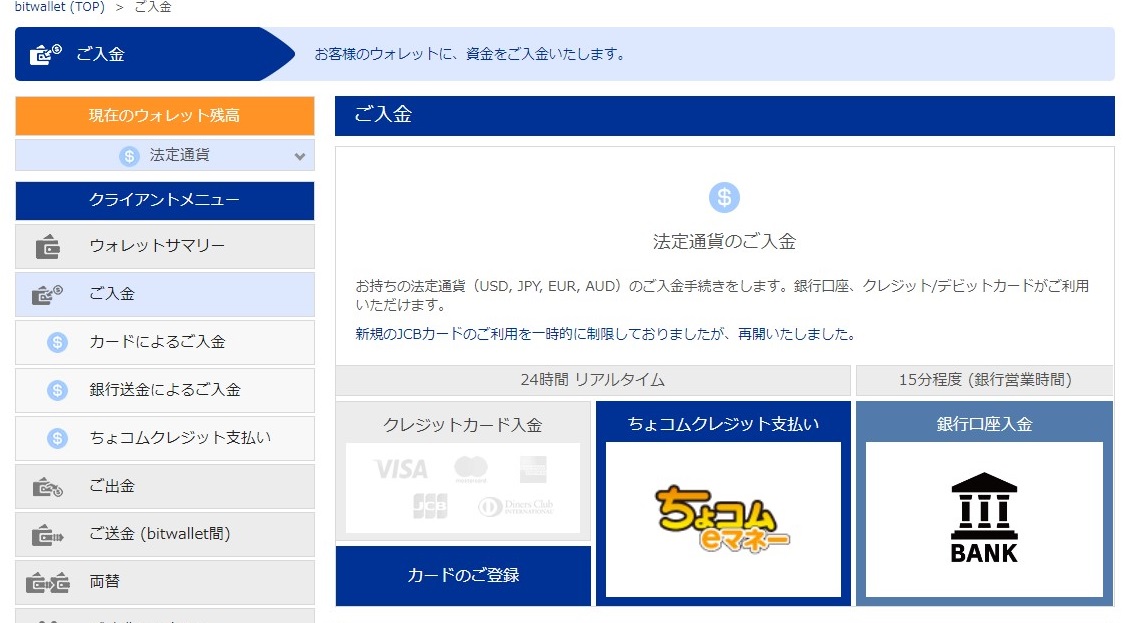
そうすると上の画像のようなページが開きますので、
「カードのご登録」という青色のボタンをクリックします。
上の画像で言うと一番下の真ん中より少し左にあるボタンです。
ただし、本人確認などの必要書類がアップロードされていないと、
以下の画像のようなページが表示されます。
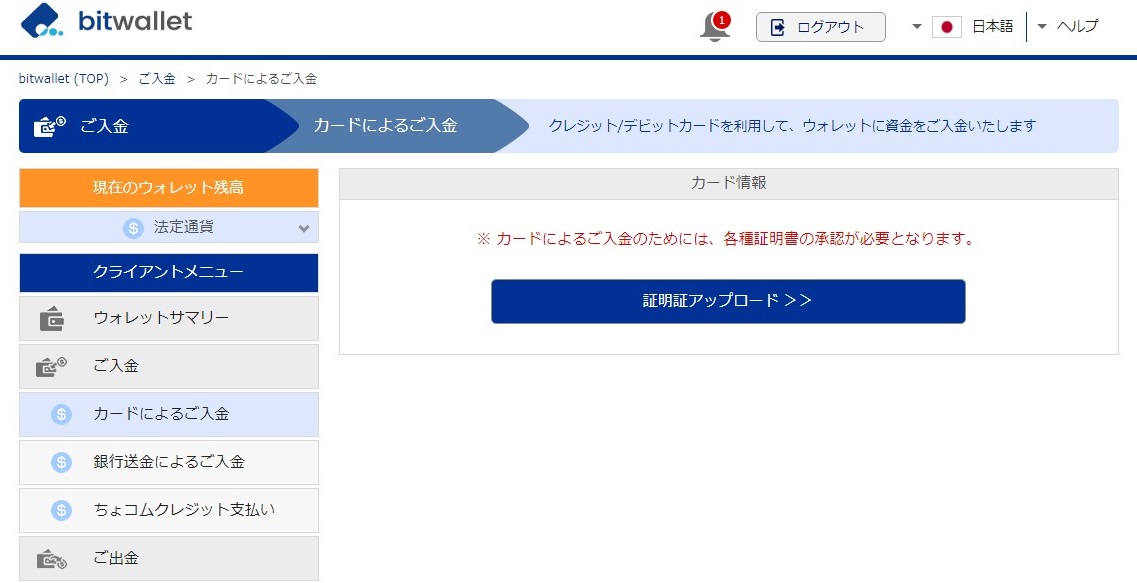
ですので、必ず先に必要書類をアップロードして下さい。
アップロードが終わってからクレジットカードを登録します。
クレジットカードはあなたにとって一番使い勝手の良いカードで良いです。
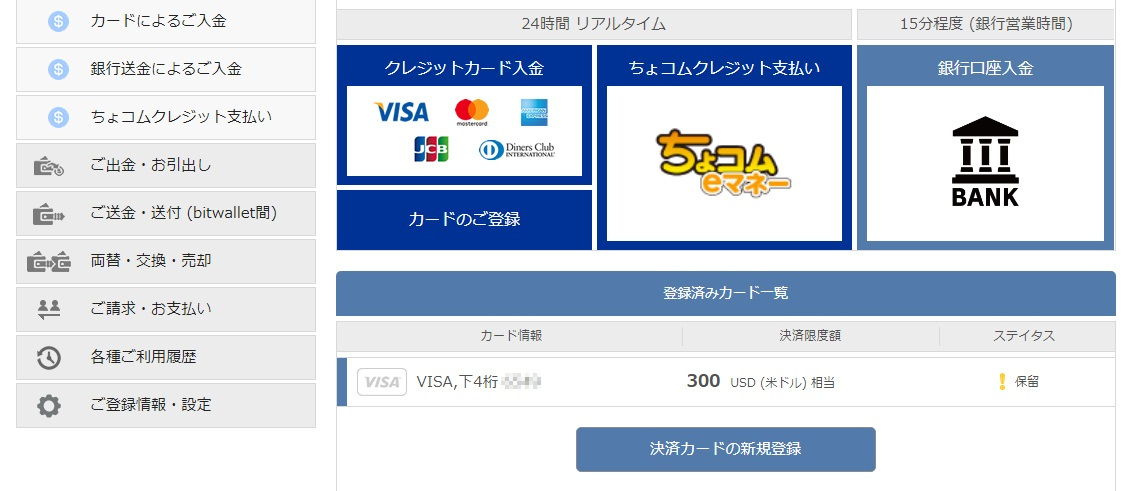
ただし、クレジットカードを登録しただけでは、
上の画像のように保留状態で、
決済限度額も300ドル(3万円程度)と表示されています。
ですので、ここで指示に従ってクレジットカードの画像をアップロードします。
クレジットカードの画像が承認されると以下の画像のようになります。
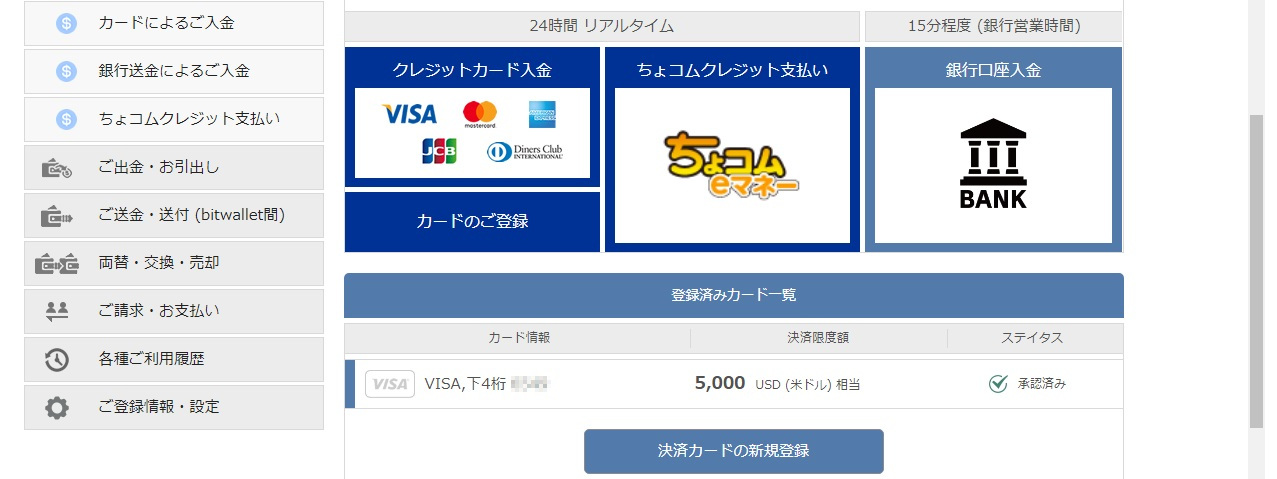
ステイタスが「承認済み」となり、
決済限度額も5000ドルになります。
※ ここの金額(決済限度額)はカードによって違いが出るかもしれません。
5000ドルは現時点では50万円のようです。
(1ドルが100円未満まで円高になったらどうなるかわかりませんが)
また、この限度額は1か月あたりの限度額です。
ですので、あなたのクレジットカードの利用枠が仮に200万円であれば、
毎月50万円、4か月で200万円までの入金も可能ということです。
|
クレジットカードの画像処理 |
bitwalletでクレジットカードの画像をアップロードする場合、
一部を隠して(消して)アップロードする必要があります。
クレジットカードの番号も下4桁以外は見えない状態にしますが、
これらの処理はクレジットカードの画像がそのままでは、
セキュリティの問題があるためあえて画像処理をさせるようです。
ですので、Gimpが使える方やPhotoshopが使える方はそれらをお使い下さい。
画像処理がわからない方は、canvaをはじめとして、
ネット上に簡単に画像処理が出来るサービスもありますが、
その場合も一旦はクレジットカードの画像をそのままアップロードしますので、
それは少し心配が残ります。
(もし使うサービスのセキュリティが弱い場合カード情報が漏洩しますので)
そこで、ここではWindowsパソコンに付属しているペイントソフトで、
画像処理をする方法をお伝えしておきます。
先ほどの画像サイズが大きい場合もペイントソフトで小さくすることが可能です。

たとえば、上の画像のようなクレジットカードの画像を撮影したとします。
撮影した画像をパソコンに転送して、どこかわかりやすいフォルダに入れます。
画像はメールで転送しても良いですし、
メールがYahoo!メールやGメールならば、
メールをスマホで操作した際に下書きの状態にしておいて、
同じメールにパソコンからアクセスすれば、画像がそのままダウンロードできます。
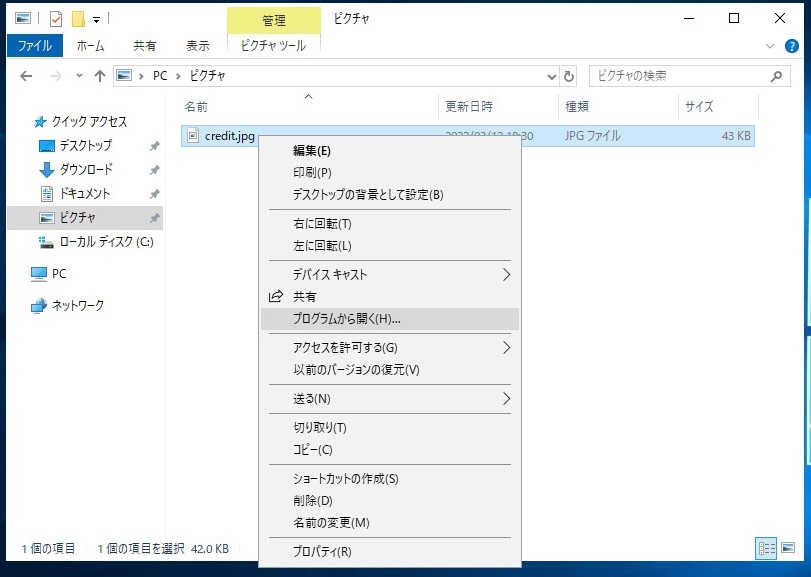
クレジットカードの画像のファイルを右クリックして、
「プログラムから開く」をクリックします。
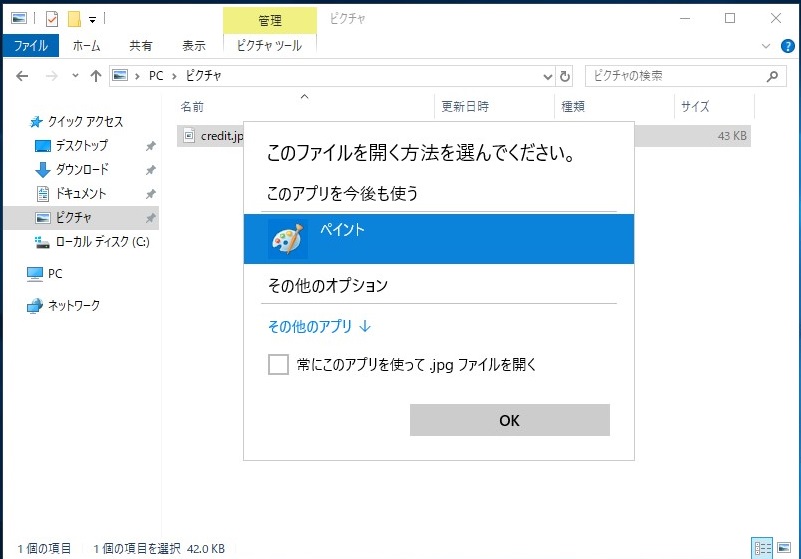
そうすると上の画像のようになりますので、
「OK」というボタンをクリックします。
パソコンによっていろいろなソフトが入っていると、
以下の画像のようになる場合もあります。
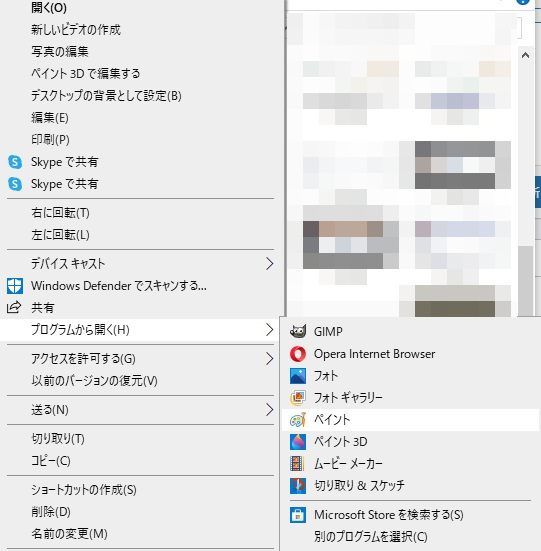
この場合はいくつかの中から「ペイント」をクリックして下さい。
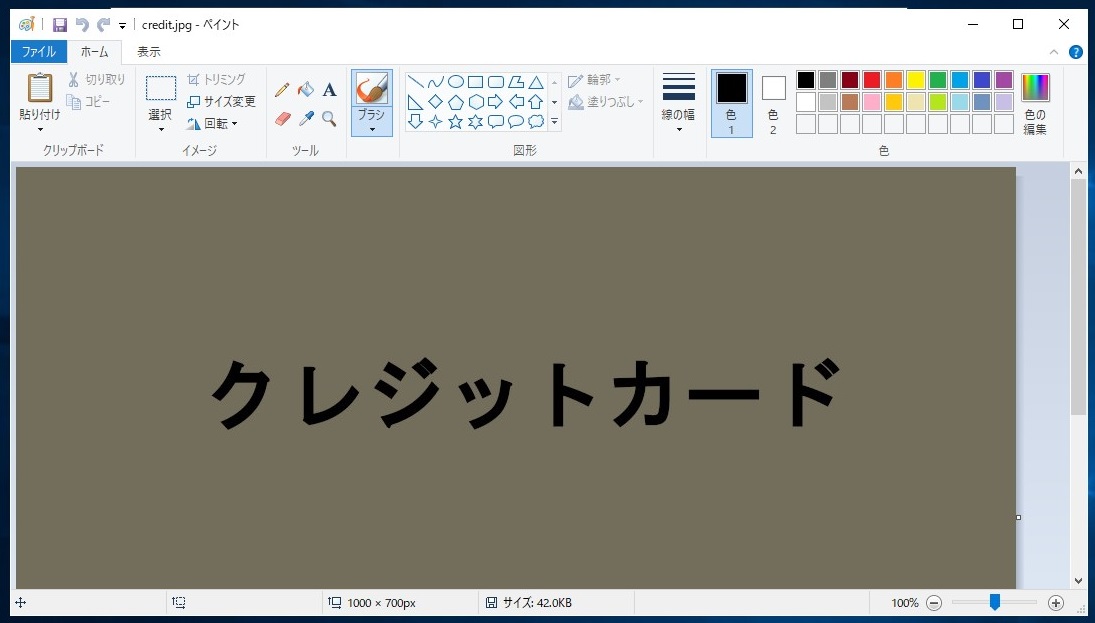
そうすると上の画像のようにクレジットカードの画像を、
ペイントソフトで開くことが出来ます。
また、あなたのパソコンがMacの場合はMacの画像処理を使用しても良いですし、
(Macパソコンについてはご質問にお答え出来ません)
VPSをEA用に使う方はVPSでペイントソフトを使うことが出来ます。
|
画像サイズを小さくする方法 |
まず、画像サイズが大きすぎる(5MBを超える)場合に、
サイズを小さくする方法をお伝えします。
これは単純に画像を小さくすれば解決します。
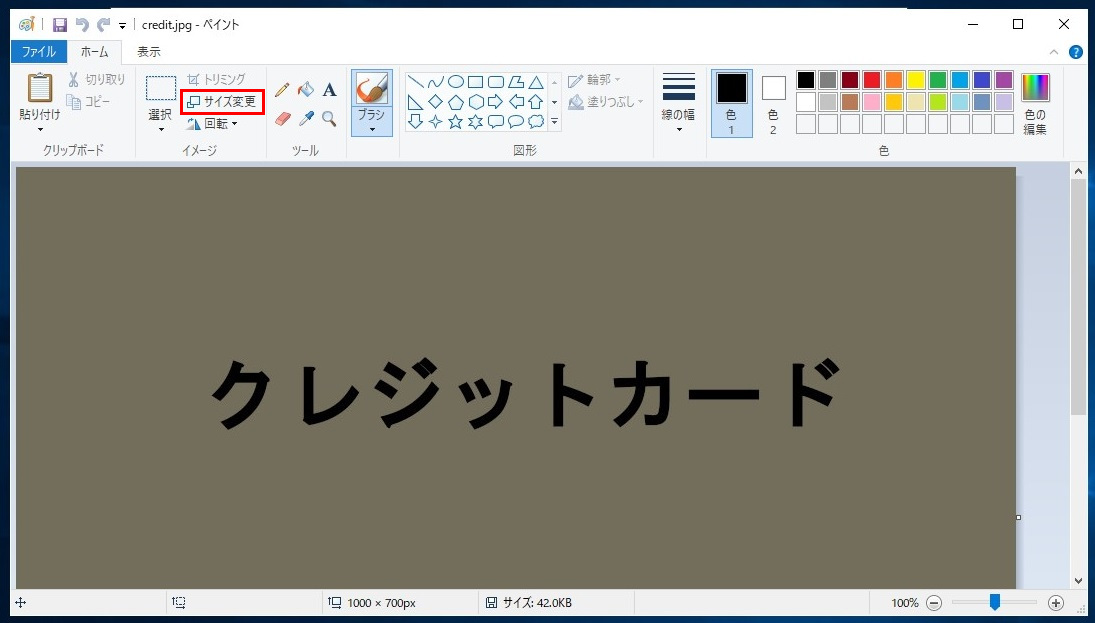
上の画像で赤枠で囲まれている「サイズ変更」という部分をクリックします。
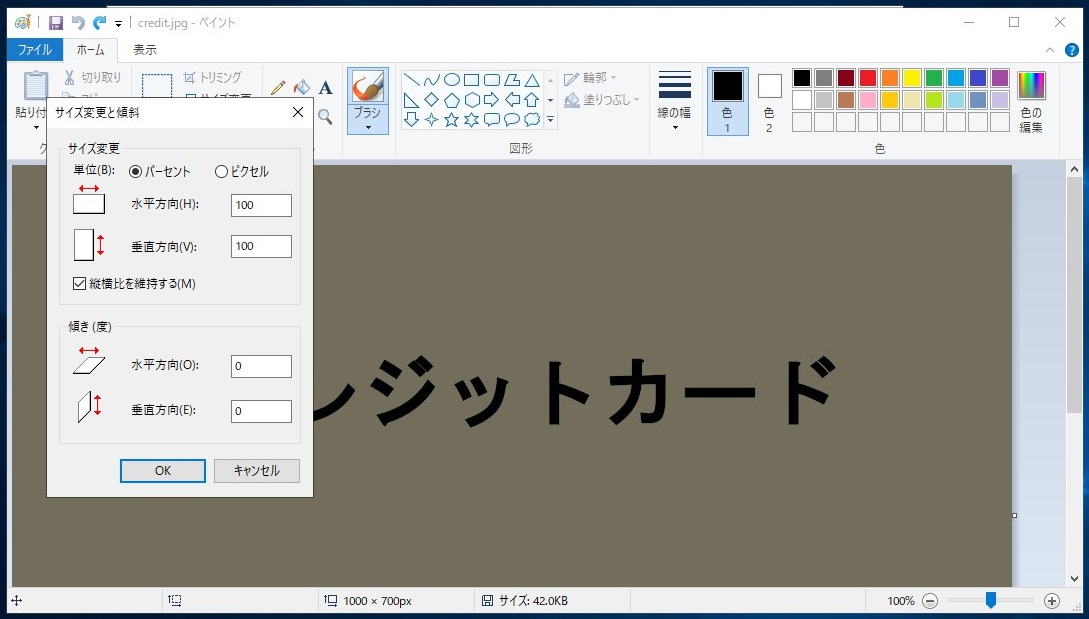
そうすると上の画像のように小さなウインドウが開きます。
上の画像で100と表示されている部分をどちらでも良いので50にします。
(要するに半分のサイズにするという意味です)
どちらかを50にすれば自然と2つとも50になります。

上の画像のようになったら「OK」ボタンをクリックします。
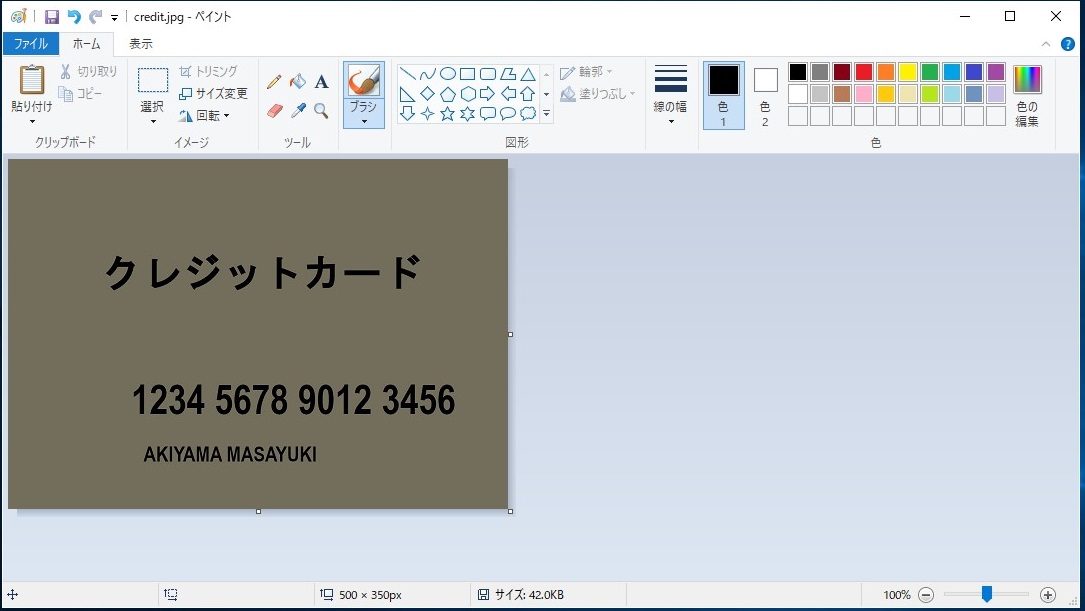
これで見た目の大きさもファイルサイズ(MB)も小さくなりますので、
後は上書き保存すれば良いです。
上書き保存は左上のフロッピーディスクのマークをクリックすれば上書き保存されます。
(左から二番目で矢印の左側が上書き保存のマークです)
上書き保存なので、もともとのファイルが小さいものに置き換わっています。
免許証などもファイルサイズが大きい場合はこの方法で小さくして下さい。
|
画像の一部を隠す方法 |
今度は画像の一部を隠す方法をお伝えします。
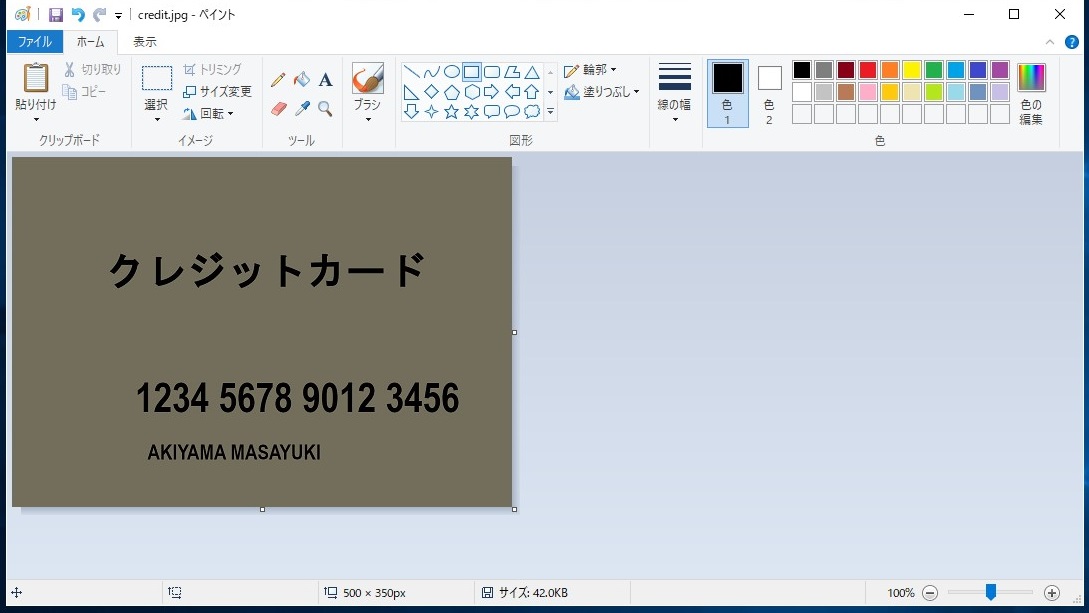
今回は上のほうの真ん中あたりにある「図形」という文字の上部から、
長方形の形を選んでクリックします。
そうすると上の画像のように長方形の部分だけ色が変わります。
次に右上の色の中から適当な(好みの)色を選んでクリックします。
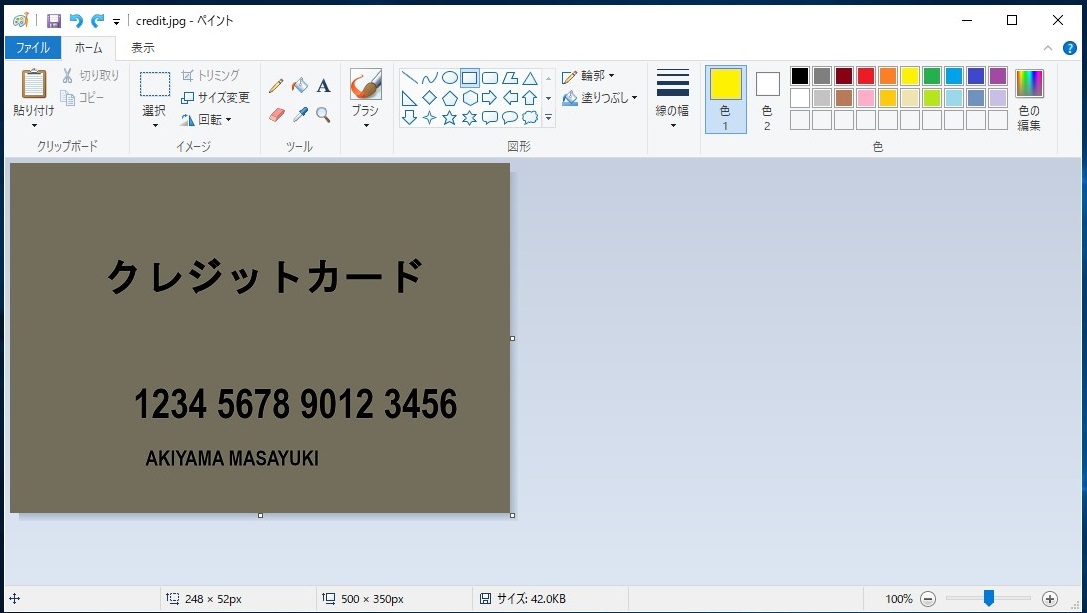
そうすると上の画像のように色1の部分の色が変わります。
上の画像では黄色を選んだ状態です。
それまで黒色だった色1が黄色になっていることがわかるでしょうか。
この状態で隠したい部分をドラッグで選択します。
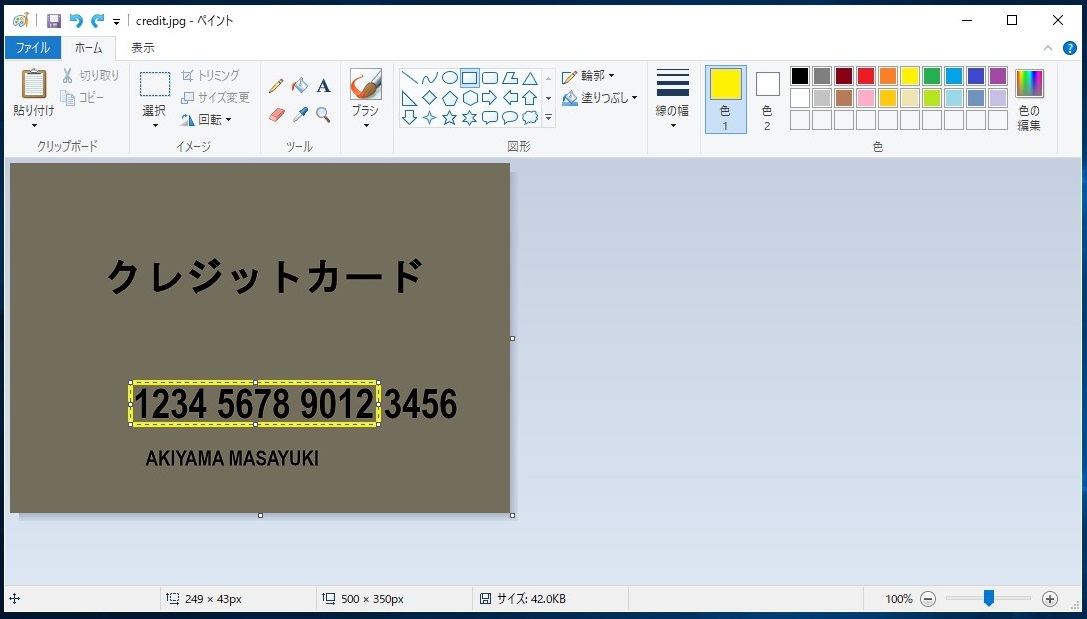
上の画像のように必要部分をドラッグで囲みます。
上の画像では下4桁以外の部分を囲みました。
次に、「塗りつぶし」という部分をクリックして下さい。
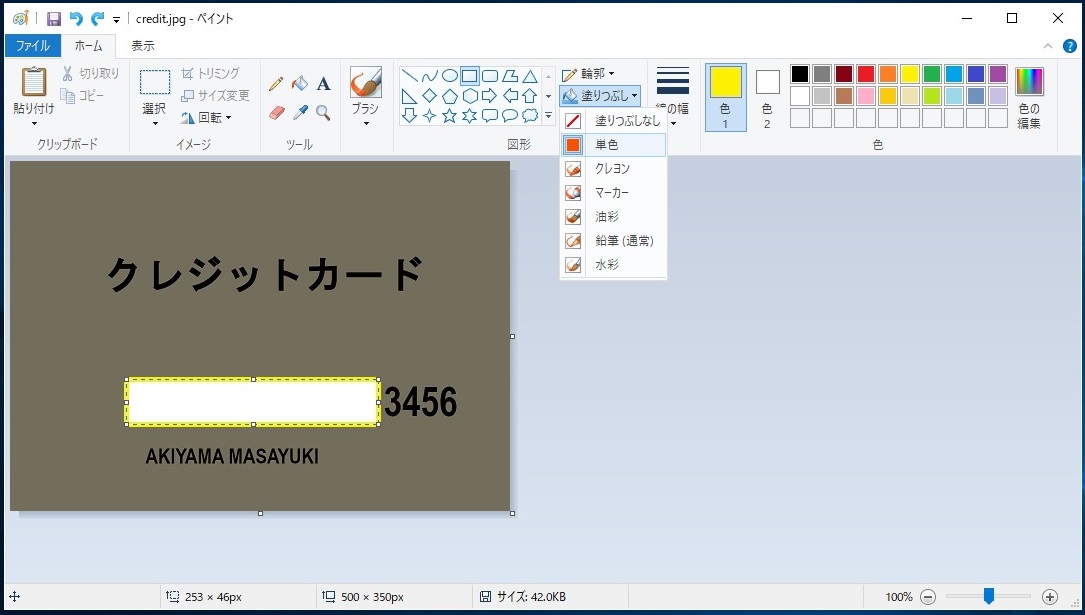
そうするとメニューが表示されますから「単色」をクリックします。
そうすると上の画像のようにクレジットカード番号が下4桁以外は隠れます。
色を変えたい場合は、色2のほうをクリックして、
その上でまた黄色をクリックすると全部が黄色になります。
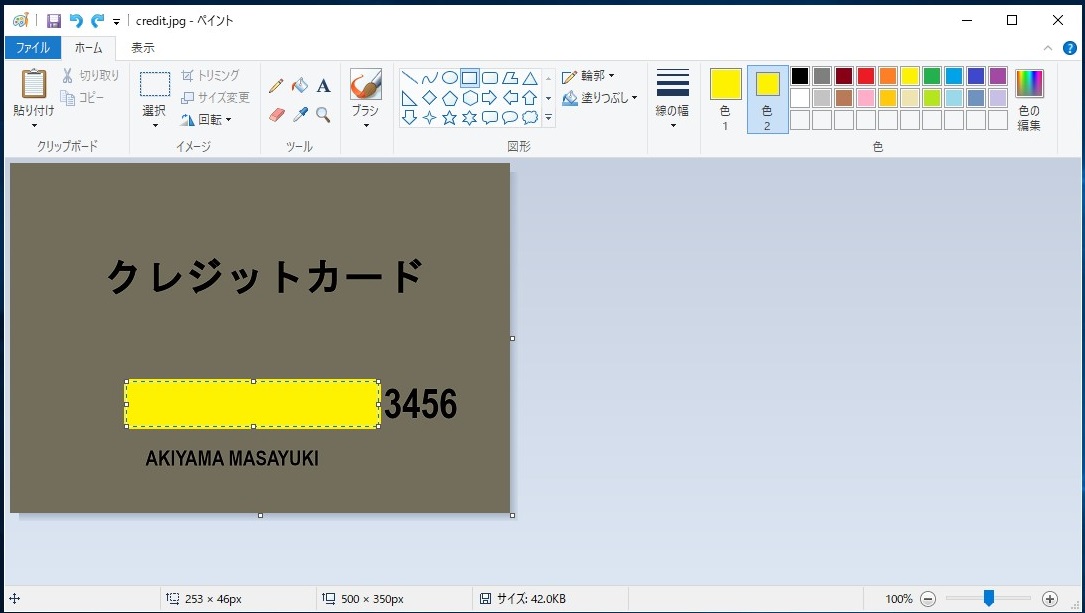
そうすると上の画像のように隠したい部分が黄色で隠せます。
他にも隠す必要がある場合は同様にして隠します。
後は先ほどと同じように上書き保存をすれば完了です。
どこをどのように隠すかは、bitwalletのサイトで
クレジットカードの登録をした後に案内がありますので、
そちらを確認して下さい。
以上でbitwalletのアカウント作成とクレジットカードの登録は完了です。