|
VPSの契約方法とリモート接続の方法 |
VPSの契約の方法と、
あなたのパソコンからVPSにリモート接続をする方法を図解で説明しています。
VPSとかリモート接続とか聞きなれない言葉かもしれませんが、
非常に簡単ですから、図解通りに進めて下さい。
| VPSの契約 |
VPSのサービスはいくつかありますが、
FX用のEAを使うということでしたら、
お名前ドットコム(お名前.com)のFX専用VPSがおすすめです。
自動売買ツールであるEAに特化したVPSだからです。
あるいは、ABLENETのVPSでも良いでしょう。
ですが、お名前ドットコムのVPSは若干高額であることが欠点です。
(ABLENETのVPSはお名前.comより若干安いです)
VPSは毎月料金がかかりますので、コスト面を考えると、
IndigoのVPSが良いと思います。
お名前でなくても、EA(自動売買ツール)1つなら何とか動きますので。
※ お名前.comのVPSが使用できる方はお名前のほうをご利用下さい。
高額と言っても1年契約で月々1800円少々(1.5GBプラン)ですから。
このマニュアルでは、IndigoのVPSについて図解説明をします。
VPSの使い方はどこもほぼ同じですし、
リモート接続の方法はまったく同じですから、
このマニュアルがわかれば他のVPSも使えます。
Indigoの場合は月々748円と激安ですし、
(以前は825円でしたが、2022年4月からは月々748円になりました)
契約期間の縛りもありませんが(1日だけの利用も可能です)、
OSが自動更新されて勝手に再起動されることも多いです。
VPSが再起動されてしまうとEAも止まってしまいます。
ですが、IndigoのVPSでも再起動の防止は可能ですし十分だとも言えます。
(勝手な再起動の防止方法についてはEAの設置方法のマニュアルに記載があります)
ですので、ここでは、IndigoのVPSのWindows版を例に説明をしていきます。
※ LinuxではなくWindowsのほうですから、お間違いなく。
同じようなVPSサービスは、他にもいくつもありますが、
申込みの内容や、設定方法についての基本は同じようになっています。
IndigoのVPSに申し込むには、以下のURLから申込めます。
上記リンクをクリックするとIndigoのVPSの以下の画像のようなページが開きます。
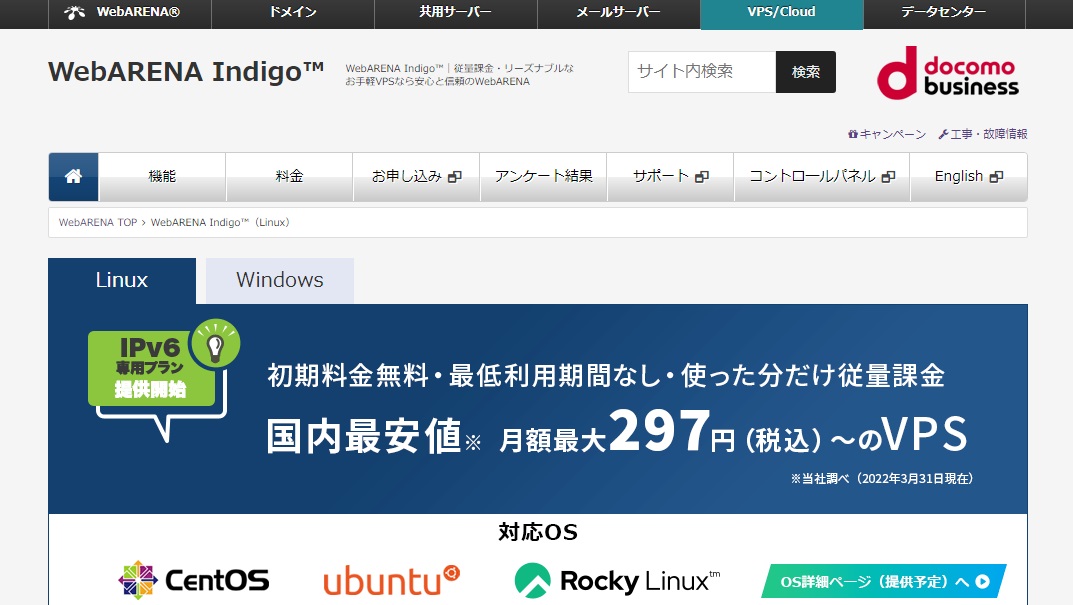
ただし、上のページはLinux版ですから、Windows版を選ぶ必要があります。
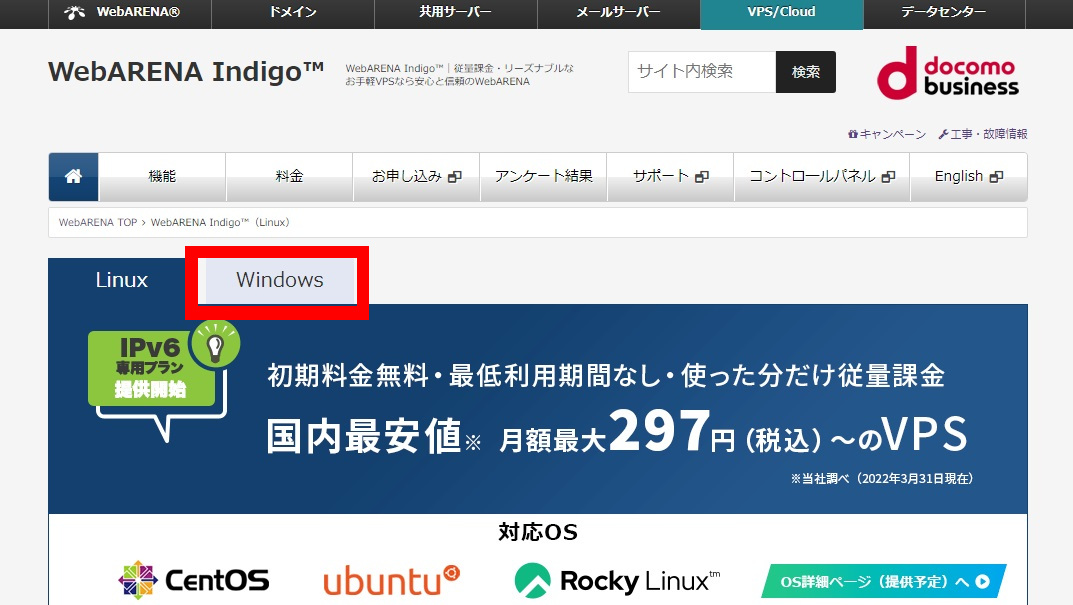
上の画像で言うと赤枠で囲まれた部分「Windows」というタブをクリックして下さい。
そうすると以下の画像のようなページになります。
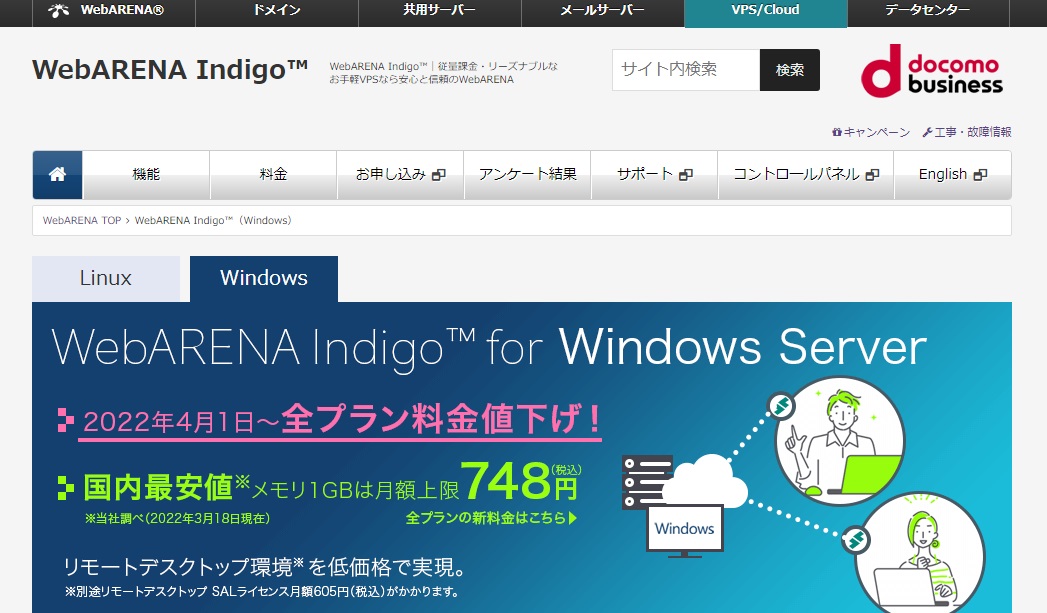
上の画像のようなページになったら少し下にスクロールして下さい。

そうすると上の画像のような部分がありますから、
今回は最も安価なプランで良いので上の画像で言うと左下の赤枠内にある
「申し込む」というオレンジ色のボタンをクリックして下さい。
つまり、月額748円のメモリ1GBのプランを申込みするわけです。
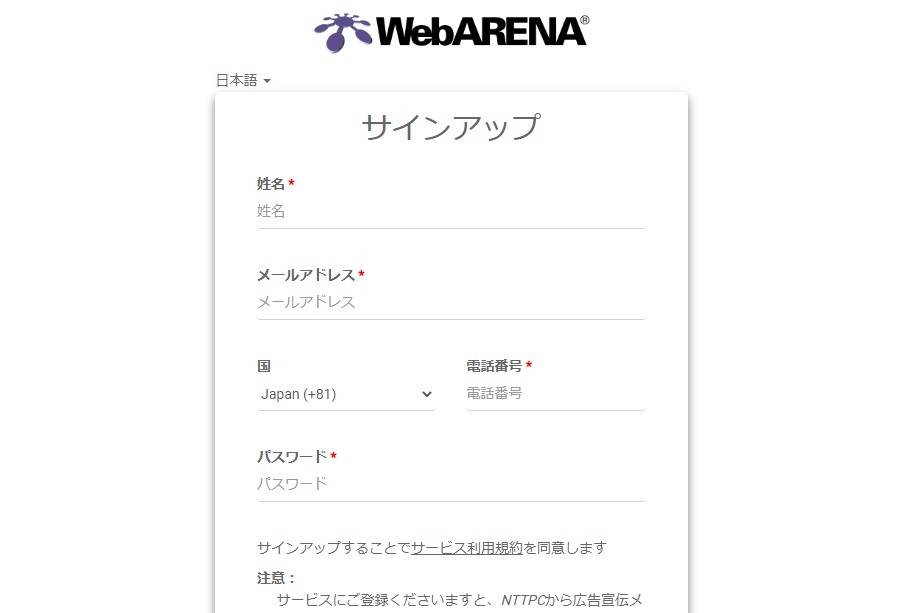
「申し込む」というオレンジ色のボタンをクリックすると、
上の画像のようなページが開きます。
このページで必要事項を入力します。
あなたの名前とメールアドレス、国はそのままJapanで良いので、
後は電話番号とあなたがログイン用に決めたパスワードを入力して下さい。
ただし、パスワードは、以下の画像のように、
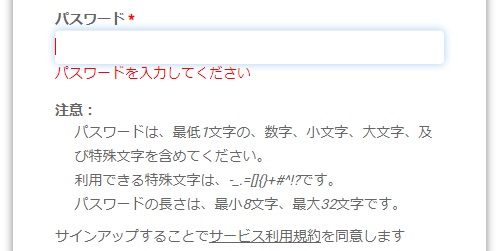
最低1文字の数字、小文字、大文字及び上記に記載の特殊文字を使う必要があります。
そして、最低8文字でパスワードを決める必要があります。
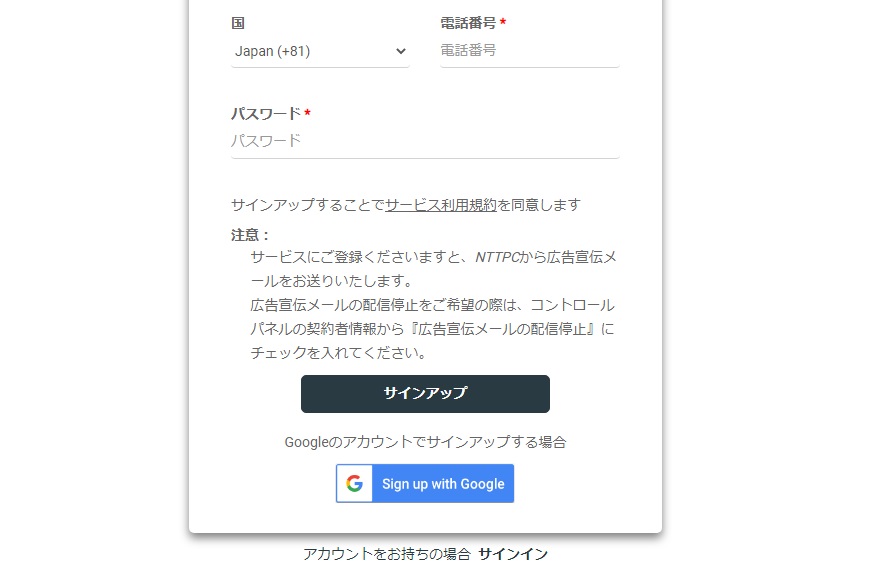
パスワードまで入力が完了したら、下にスクロールして、
上の画像で言うと下のほうにある「サインアップ」というボタンをクリックして下さい。
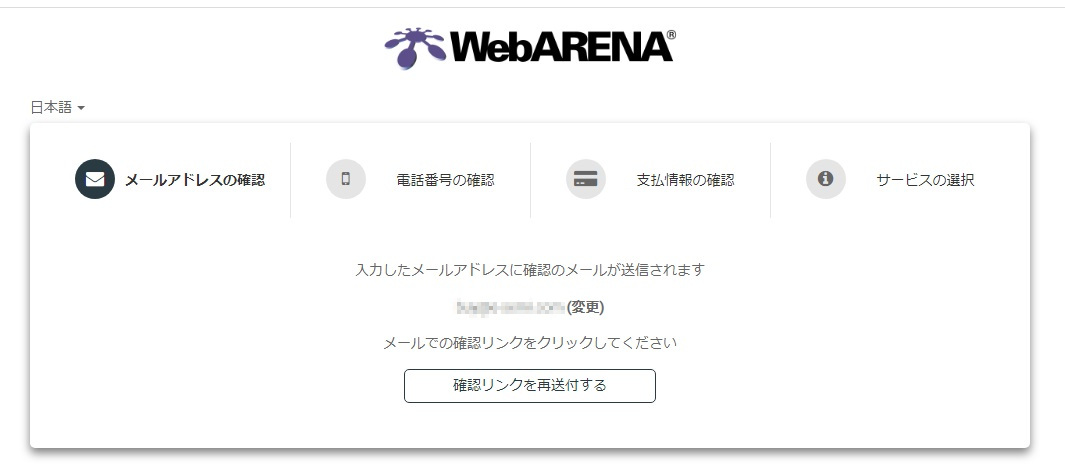
すると上の画像のようなページが表示されますから、
その後にあなたが登録したメールアドレスを確認してみて下さい。
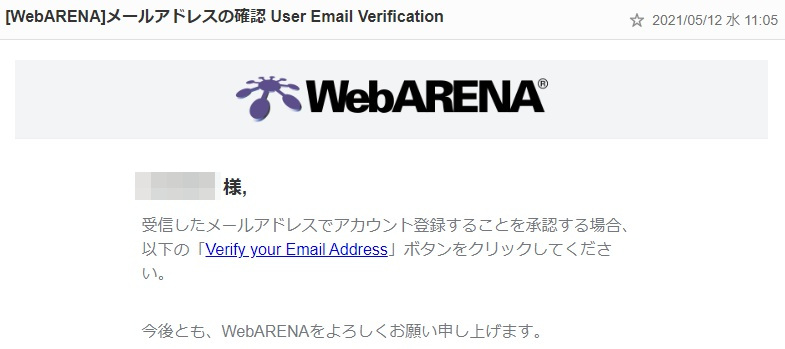
上の画像のようなメールが届いているはずです。
メール内の「Verify your Email Address」という文字をクリックして下さい。
あるいは文面通りメールを下にスクロールして
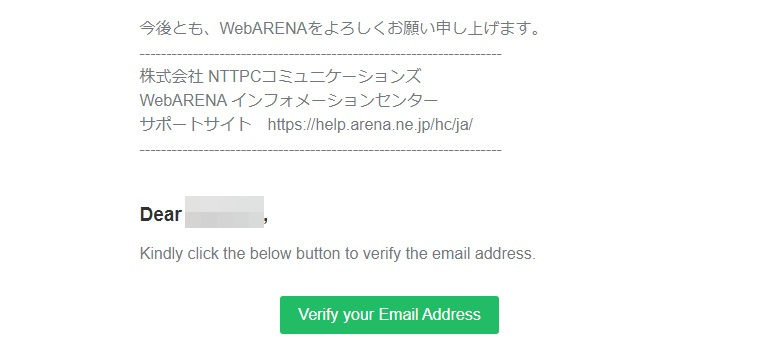
上の画像で言うと一番下にある緑色のボタンをクリックしても構いません。
どちらでも同じです。
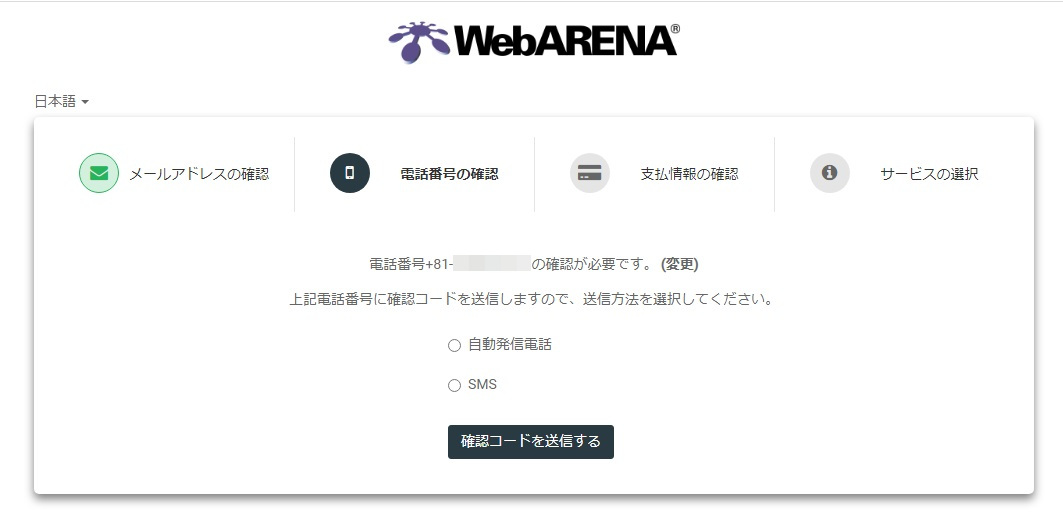
そうすると上の画像のようなページが開きます。
電話番号の認証をしますので携帯(スマホ)の電話番号を入力した方は、
SMSのほうをクリックしてから下の「確認コードを送信する」をクリックします。
固定電話を登録した場合は自動発信通話の方を選んで下さい。
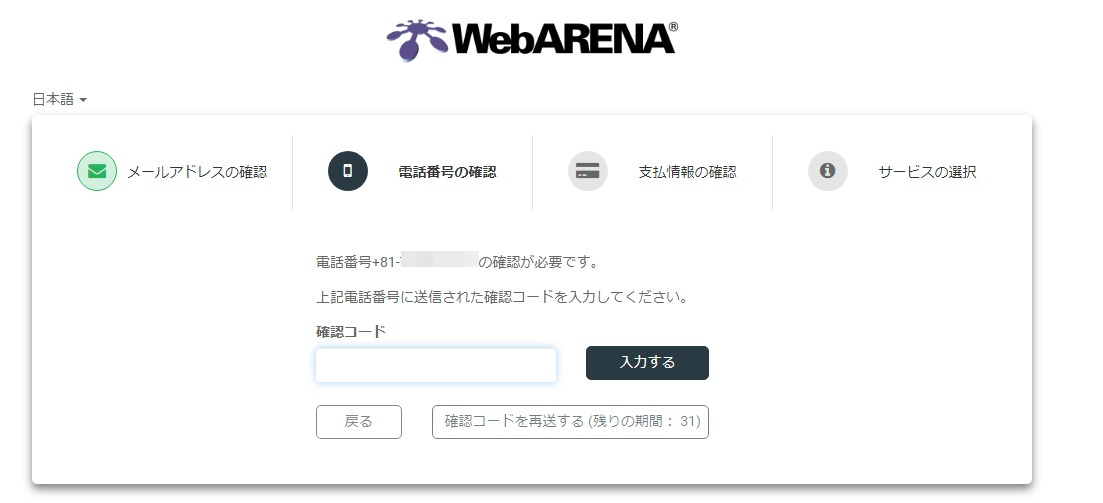
そうすると上の画像のようなページになりますから、
携帯に届いたコードを「確認コード」という文字の下に入力して、
(自動発信通話の場合は電話で聞いたコードです)
右側の「入力する」というボタンをクリックして下さい。

そうすると上の画像のようなページに変わりますので、
クレジットカード情報などを入力していきます。
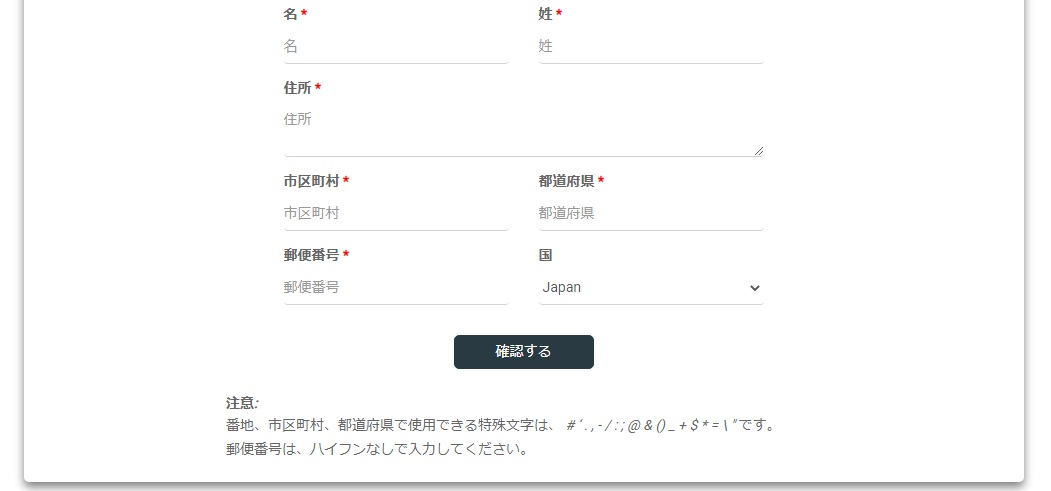
全ての入力が終わったら下にある「確認する」というボタンをクリックして下さい。
ただし、住所は市区町村と都道府県は別入力ですから、
住所のところにはその後に続く住所を入力するだけで良いですし、
郵便番号はハイフンは不要です。(ハイフンは入力出来ません)
ですから、仮に郵便番号が123-4567だったとしたら、1234567と入力して下さい。
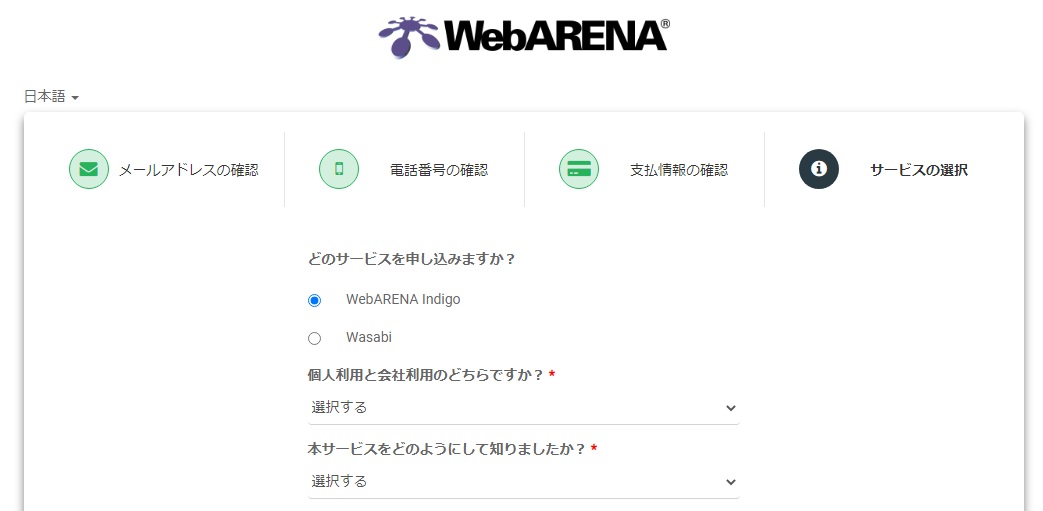
そうすると上の画像のようなページが開きますから必要事項を入力していきます。
申し込みするサービスは上の画像のように
WebARENA Indigoのほうです。Wasabiではありませんので間違いのないようにして下さい。
(仮に間違えても管理画面でも変更は出来ますが)
それ以外はあなたに当てはまるものを選べば構いません。
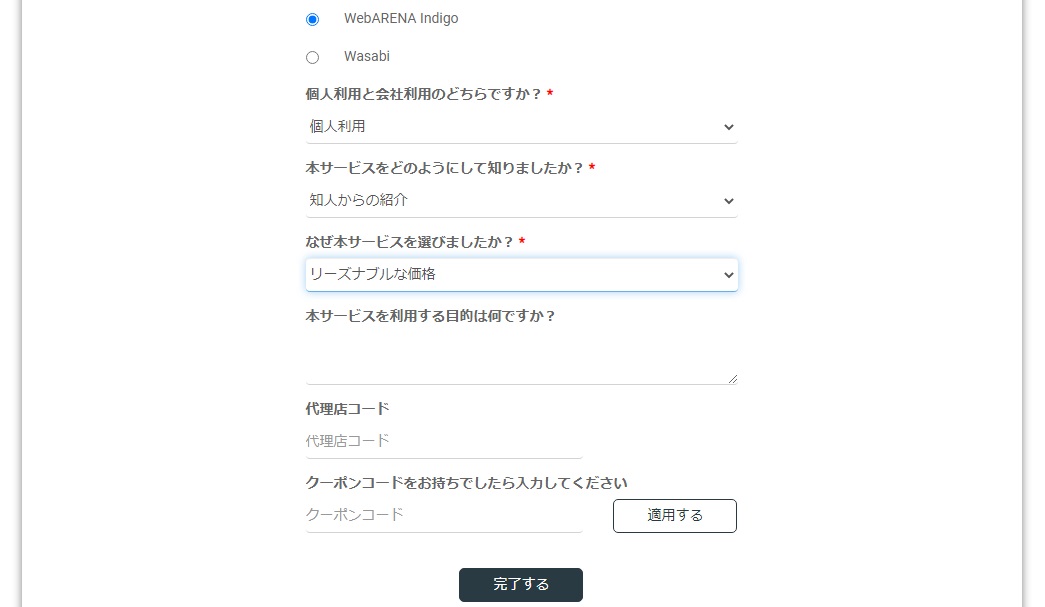
上の画像のような感じで選べば良いでしょう。
利用する目的や代理店コードは入力しなくても良いです。
上の画像のように必須事項だけ入力したら
一番下の「完了する」というボタンをクリックして下さい。

そうすると上の画像のようなページが開きます。
これがWebARENAの管理画面(ダッシュボード)です。
ここまで出来たら契約は完了です。
しかし、インスタンスというものを作成するまでは一切料金は発生しません。
また、今回は契約の続きで自動でダッシュボードにログインしましたが、
今後は登録したメールアドレスに以下の画像のようなメールが届きます。
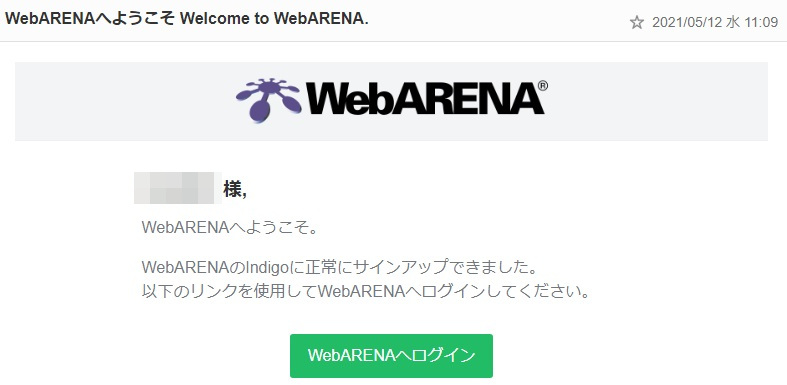
上の画像で言うと一番下の「WebARENAへログイン」という緑色のボタンをクリックすれば、
先ほどのダッシュボード(管理画面)にログインできます。
ログイン用のサインインのページのURLは以下の通りです。
このページをブックマークしておくと良いでしょう。
サインインの際のパスワードは先ほどあなたが決めたパスワードです。
登録したメールアドレスとあなたが決めたパスワードでログインが出来ます。
| インスタンスを作成する方法 |
IndigoのVPSに契約すると以下の画像のような管理画面にログインが出来ます。
(先ほどもお見せした画面です)
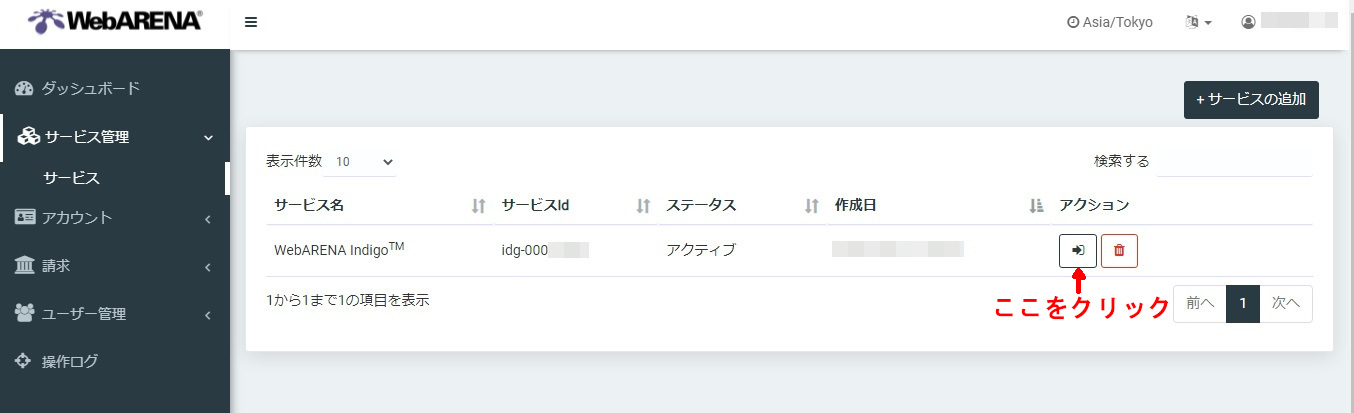
この管理画面で「サービス管理」の「サービス」を見ると契約したIndigoが表示されています。
(サービス名がWebARENA Indigoであることを必ず確認して下さい)
そこで、アクションのところの赤いゴミ箱マークの左にある矢印のマークをクリックします。
上の画像では赤色の矢印と赤文字でクリックを指示している部分です。
※ もし契約の際に間違えてWasabiを契約してしまったら、
サービス名にはWasabiと表示されていますので、その場合は、
右上にある「サービスの追加」というボタンをクリックして、
WebARENA Indigoを追加して上の画像のようにサービス名に表示されるようにして下さい。
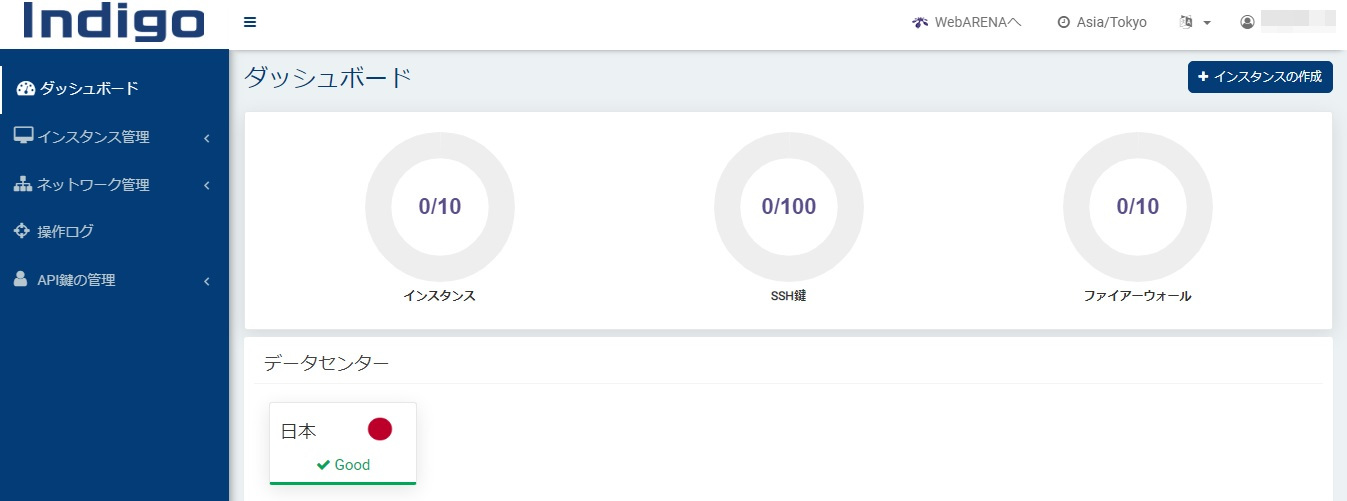
そうすると上の画像のようにIndigoのダッシュボード(管理画面)が新たに開きます。
ダッシュボードを開いたら「インスタンスの作成」という紺色のボタンをクリックします。
上の画像で言うと右上のほうにあるボタンです。
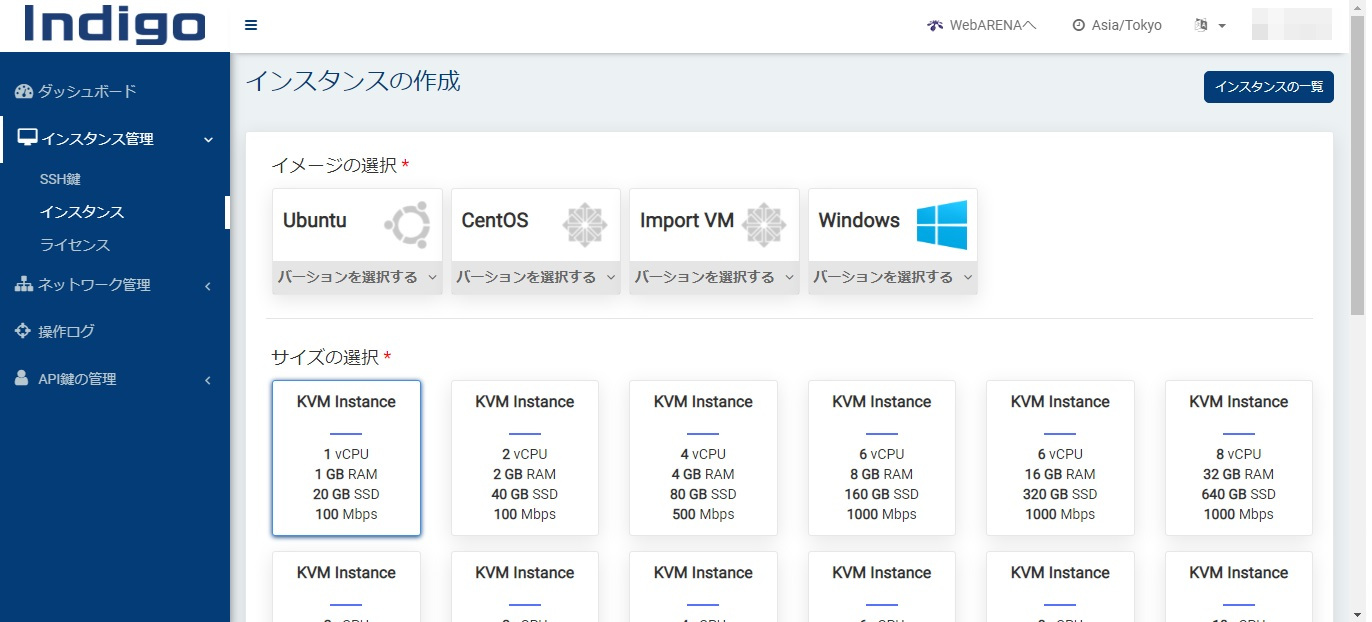
すると上の画像のようなページが開きます。
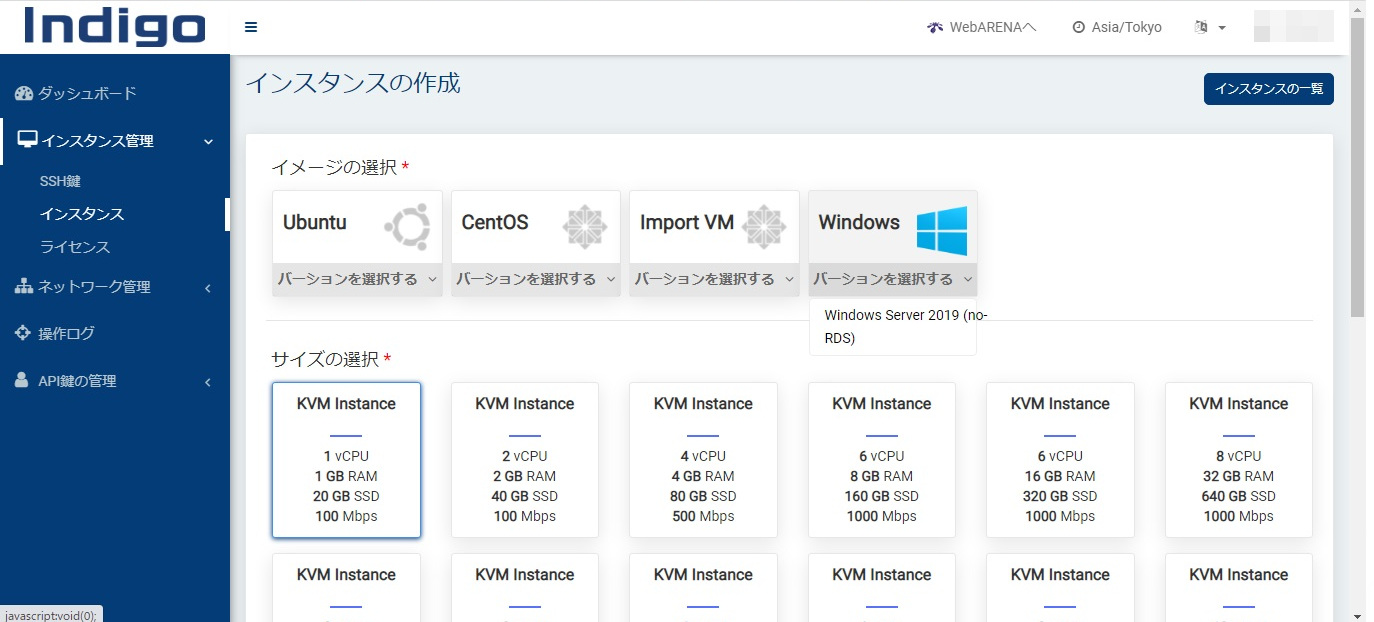
上の画像のようにイメージの選択でWindowsのボタンのところの、
バージョンを選択するという部分をクリックして、
Windows Server 2019 (no-RDS)をクリックして選びます。
あなたが契約した時には以下の画像のように見た目が違うかもしれません。
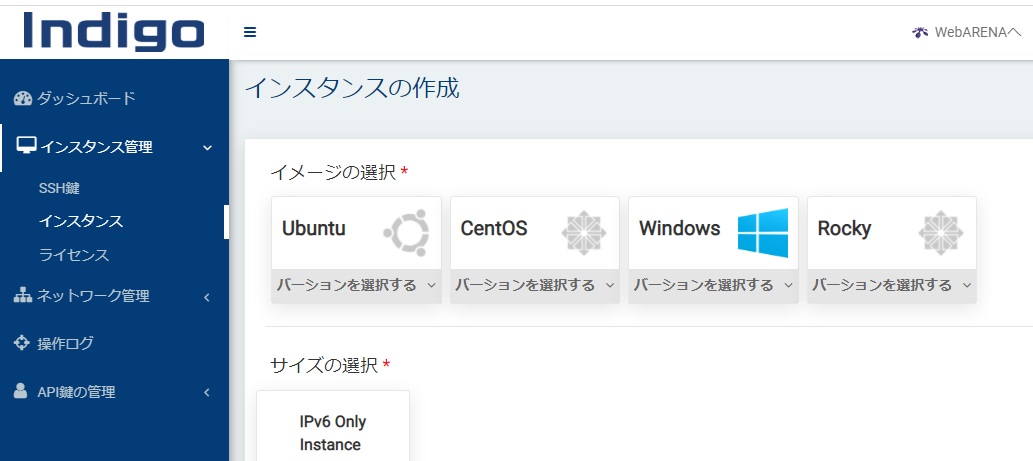
いずれにしても、イメージ選択の部分で、必ずWindowsを選んで下さい。
Windowsであれば問題ありません。
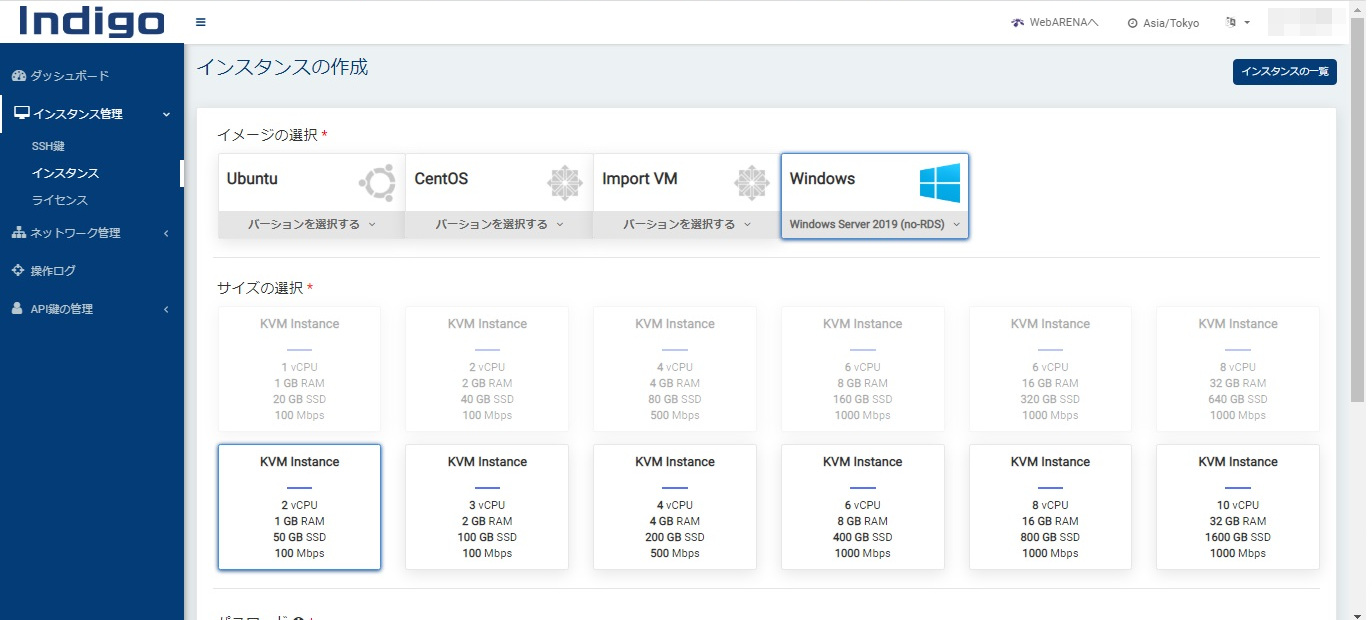
すると、Windowsサーバーは最低が50GBですから
サイズの選択の部分の上段が選択できなくなります。
そこで、二段目の一番左、
Windowsサーバーでは最小の50GBのインスタンスをクリックして選びます。
そしてスクロールすると以下の画像のようになります。
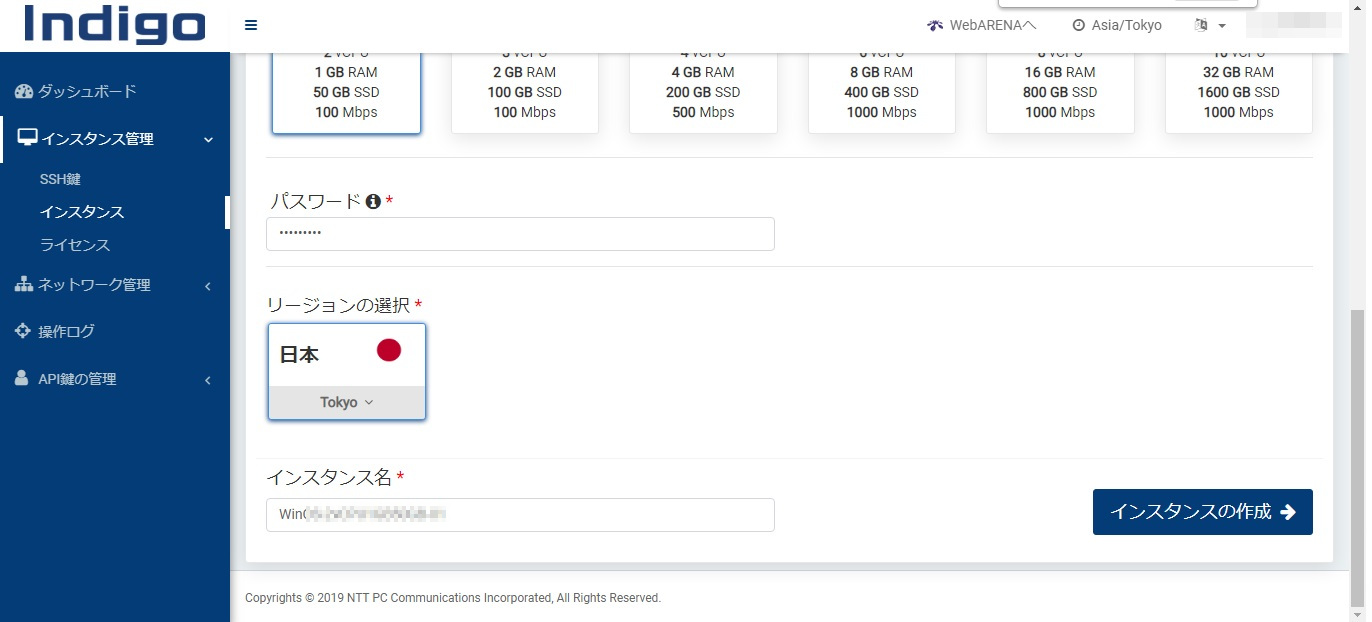
ここでパスワードをあなたが決めて入力します。
(このパスワードはリモートデスクトップ接続する際に必要ですからメモしておいて下さい)
リージョンは東京しかありませんのでそれを選びます。
インスタンス名は特に決めなくても既に表示されているものを使えば良いでしょう。
(上の画像ではぼかしを入れてありますが)
ここまで済んだら右下の「インスタンスの作成」というボタンをクリックします。
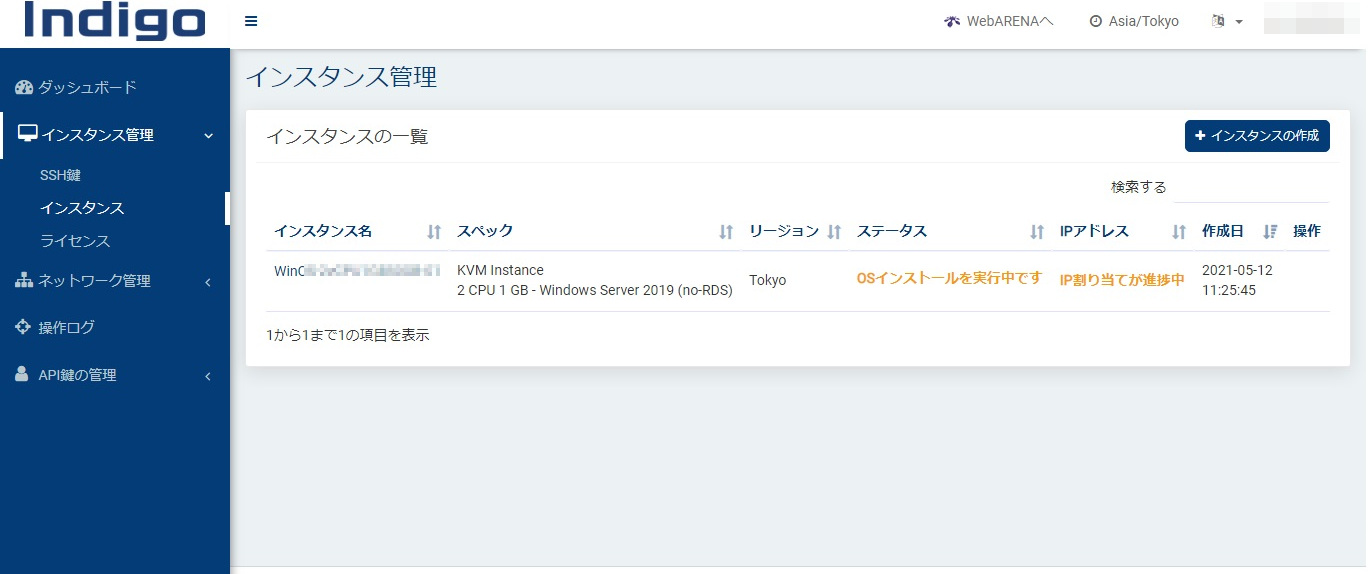
すると上の画像のような画面になります。
VPSにWindowsのOSをインストールしてIPアドレスを割り当てる準備中です。
しばらく待って下さい。
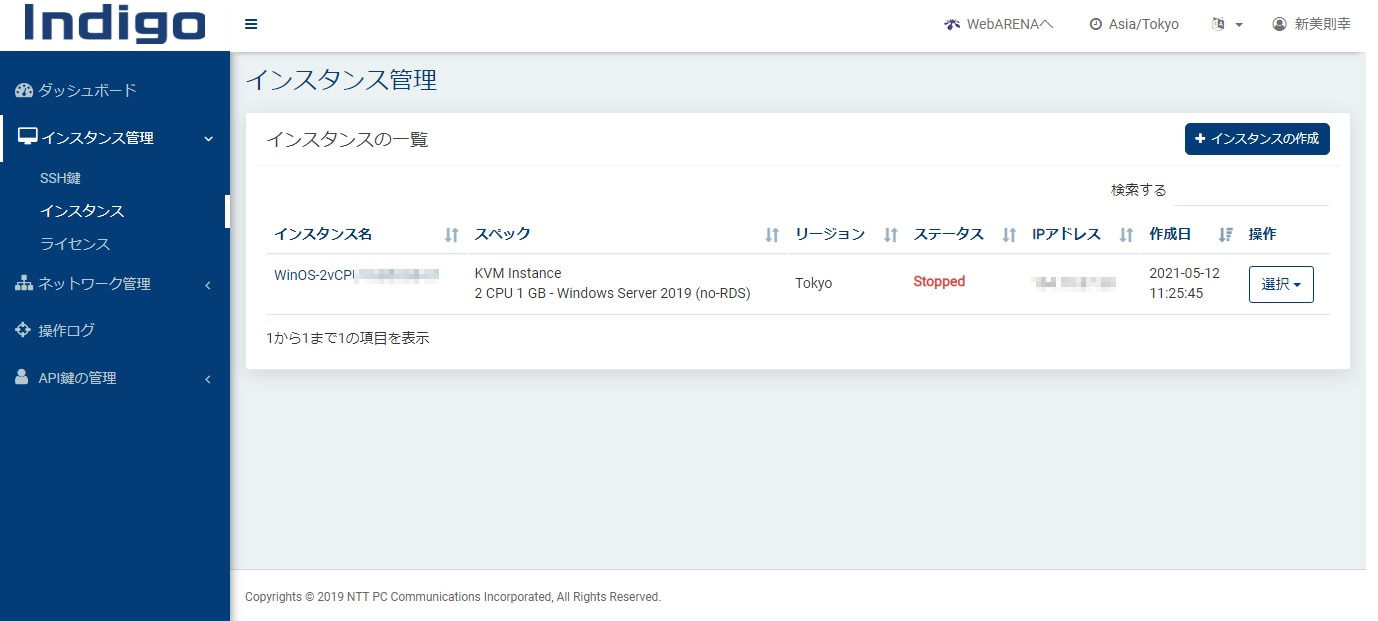
しばらくするとIPアドレスが割り当てられますが、(上の画像ではぼかしてあります)
ステータスは止まった状態(VPSが稼働していない状態)ですから、
ステータスがStoppedになっています。
※ ここで表示されるIPアドレスがリモート接続の際に必要になります。
また、ここまで完了した時点で料金は発生し始めます。
右端の「選択」というボタンをクリックしてインスタンスを稼働してやります。
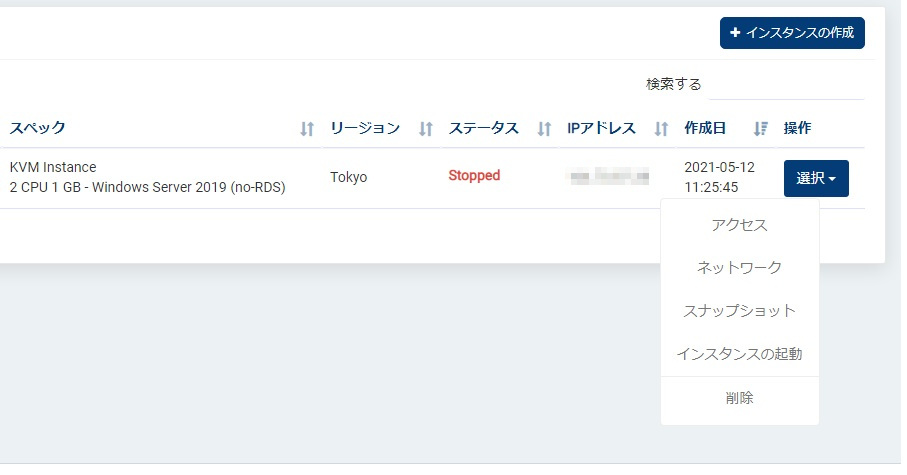
上の画像で言うと、右側のメニューの下から2つ目「インスタンスの起動」をクリックします。
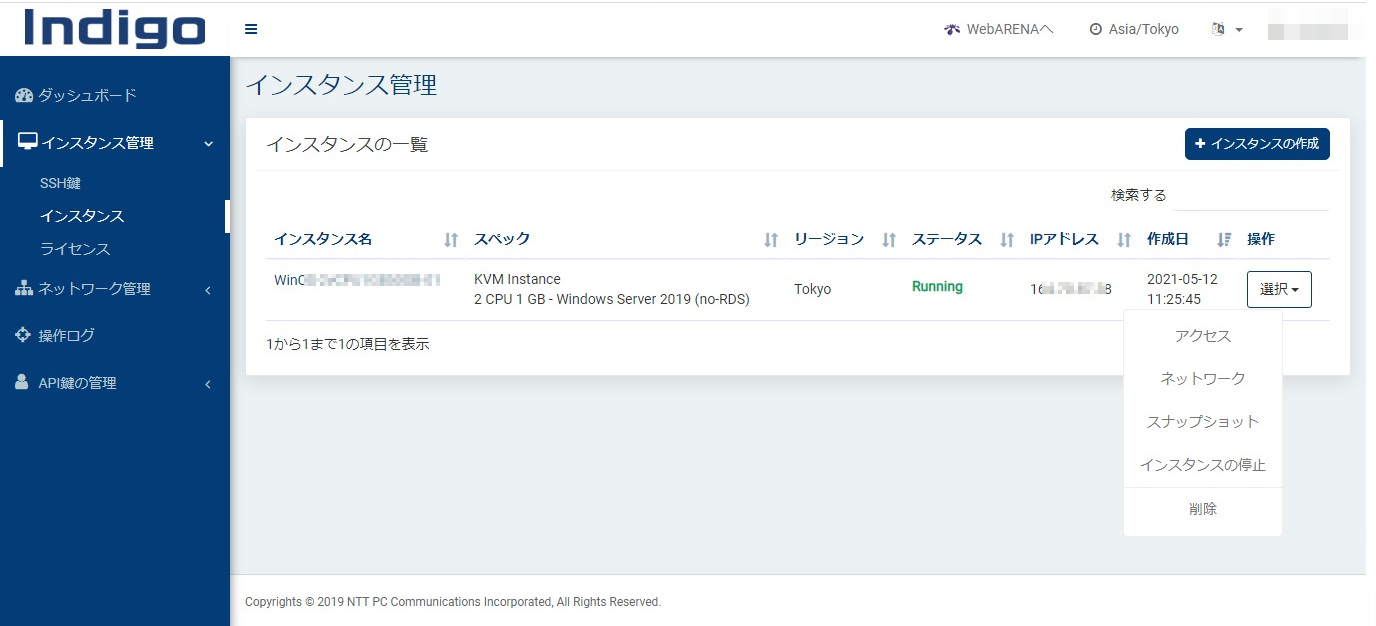
すると、上の画像のようにステータスが稼働中のRunningになります。
この状態(Runningの状態)になったら、
後は他のVPSと同様に上の画面で表示されるIPアドレスと
あなたが決めたパスワードであなたのパソコンからIndigoのVPSに
リモートデスクトップ接続が可能になります。
※ ステータスをStoppedにしても料金の課金は止まりません。
インスタンスを完全に削除するまで課金は続きますから、
IndigoのVPSを解約する際は注意して下さい。
| リモート接続の方法 |
IndigoのVPSの申込みが無事に完了し、インスタンスの作成も完了すると、
あなたのパソコンからVPSへのリモート接続が可能になります。
実際にVPSにリモート接続するためのソフトウェアである
「リモートデスクトップクライアント」の設定をあなたのパソコンでします。
Windowsパソコンの場合ProでもHomeエディションでもどちらでも構いません。
Windowsのスタートメニューから、
Windowsアクセサリ->リモートデスクトップ接続を選択してください。
Macの方は、以下のサイトを参考にして下さい。
MacからWindowsへリモートデスクトップ接続 – Macアプリ「Remote Desktop 8.0」
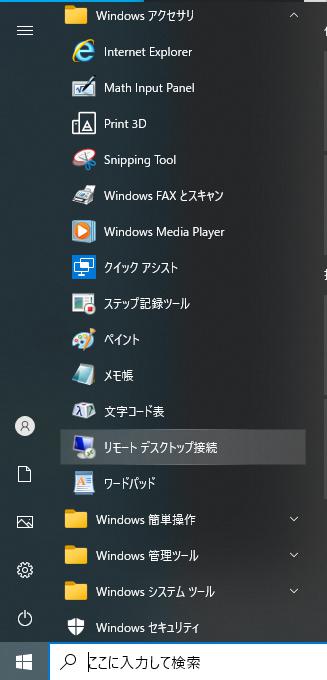
すると、以下の画面が立ち上がってきます。
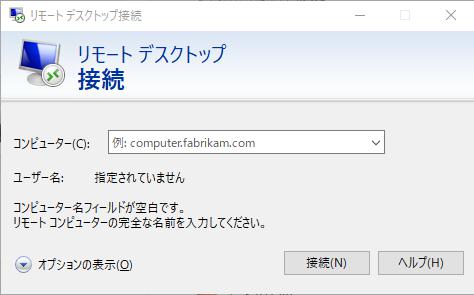
コンピュータのところに、
先ほどIndigoのダッシュボードで表示されていたIPアドレスを入力し、
「接続」をクリックしてください。
すると、以下の画像のような資格情報を入力するための別画面が開きます。
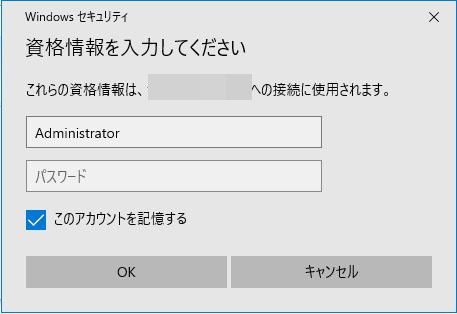
上の欄には「Administrator」と、(タイプミスをしないようにコピペ入力が良いでしょう)
下の欄(パスワード)には、あなたがインスタンスを作成した際に決めたパスワードを入力し、
「このアカウントを記憶する」のチェックボックスをクリックして、「OK」を押してください。

上のような画面が出た場合には、
「このコンピュータへの接続について今後確認しない」のチェックボックスをクリックし、
「はい」をクリックしてください。
すると、以下の画像のような画面が現れます。

上のような、Windowsの画面が現れれば、接続成功です。
これで、あなたのパソコン内に別のWindowsパソコンができたことになります。
全画面表示になっている場合は、右上の□のwindowボタンで、window化してください。
フォルダのwindow(ウインドウ)のように小さくなります。
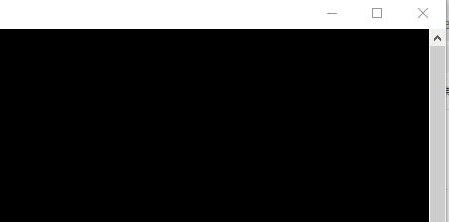
また、切断する場合は、画面上部の「x」をクリックしてください。
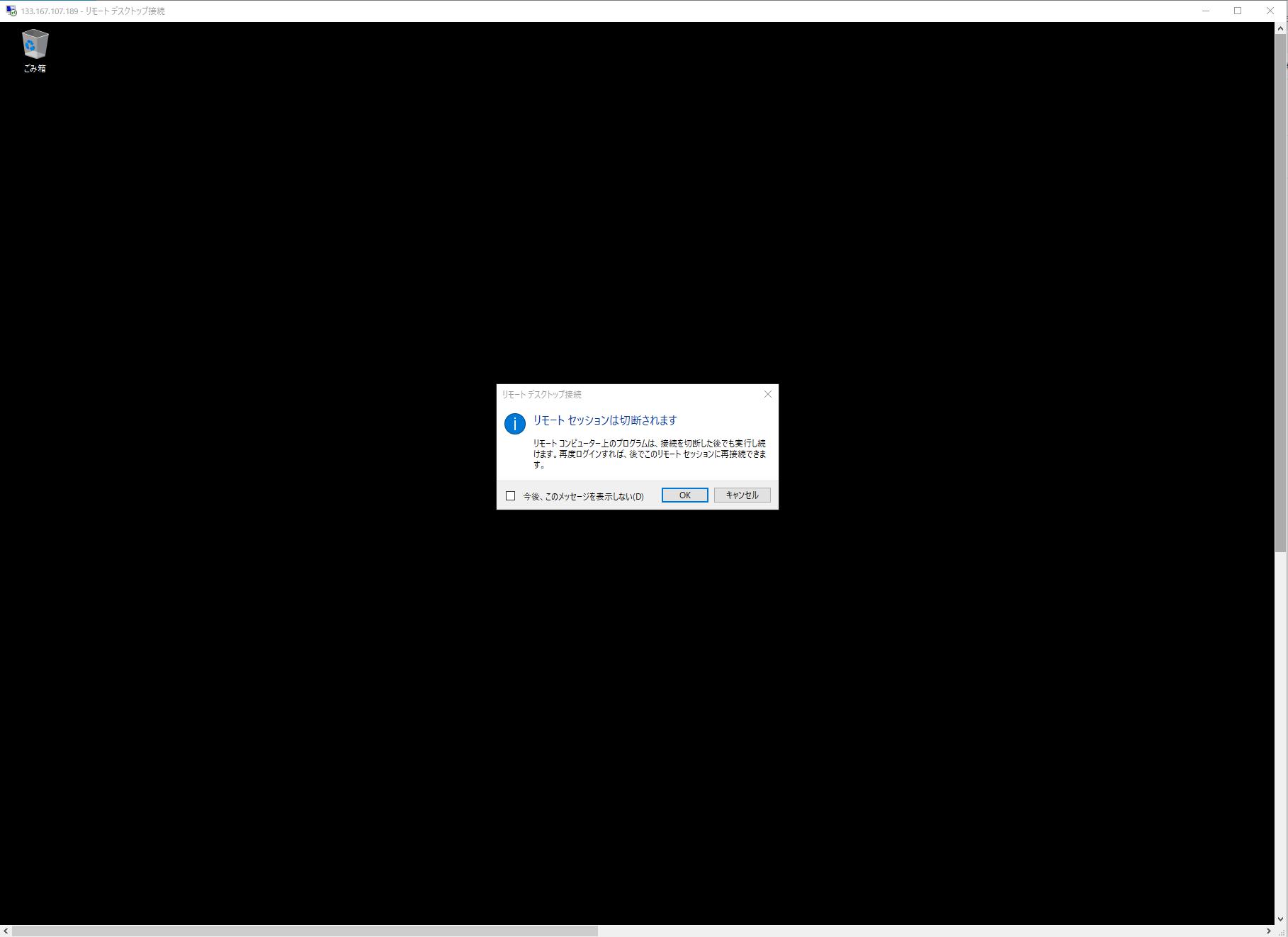
上のような画面が現れますので、「OK」をクリックすれば、VPSの接続は、切断されます。
ただし、切断しても、VPSは稼働を続けていますので安心してください。
つまり、FXの自動化ツールをVPSで起動させたら、VPSとの接続を切断して、
このウインドウを閉じてしまっても自動化ツールは稼働しているということです。
(ですので、あなたのパソコンの電源を切ってもVPS内のEAは稼働し続けます)
1度やってみれば非常に簡単だとわかると思います。
| トラブルシューティング他 |
VPSへの最初の接続直後は上の画像のような真っ黒の画面となりますが、
すぐに以下の画像のように通常のWindowsパソコンのような画面に変わります。
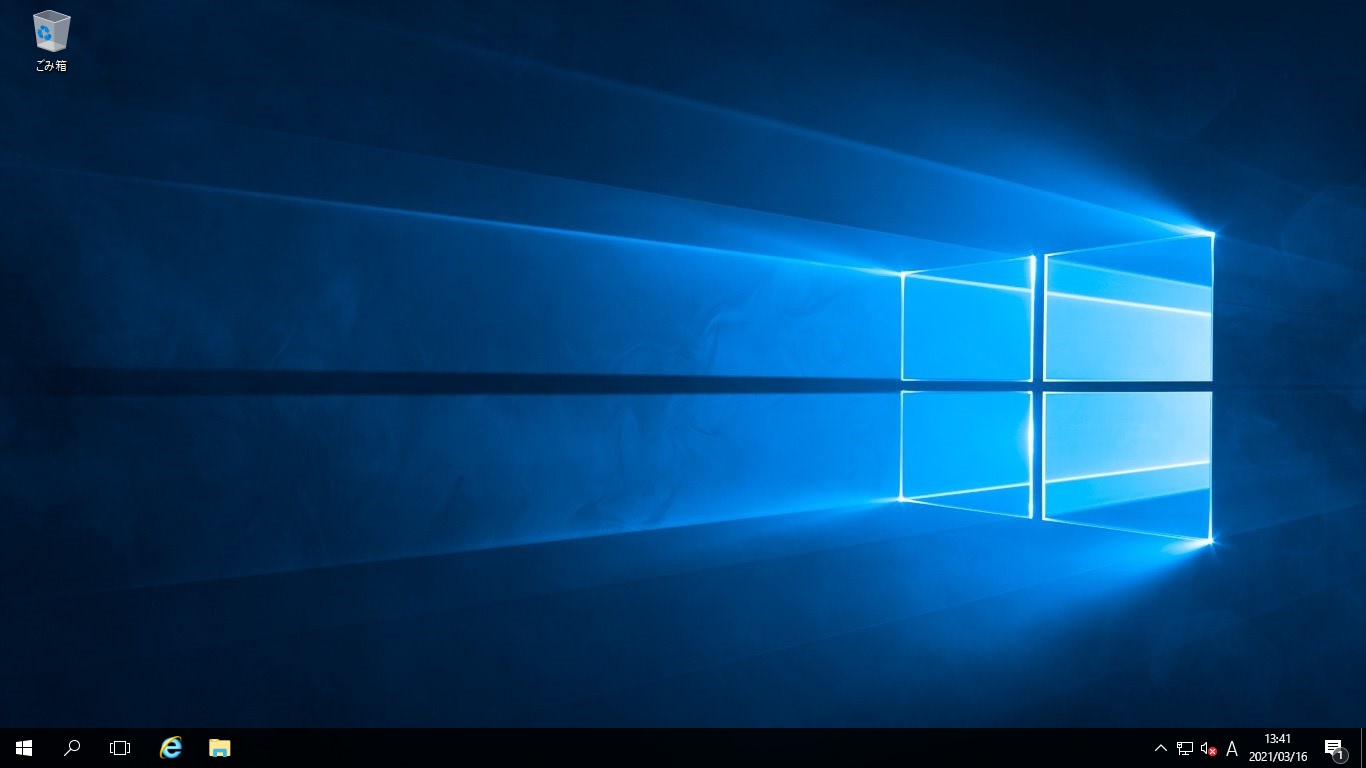
また、VPSに正しく接続できない場合は、
以下の画像のようなウインドウが開く場合もあります。
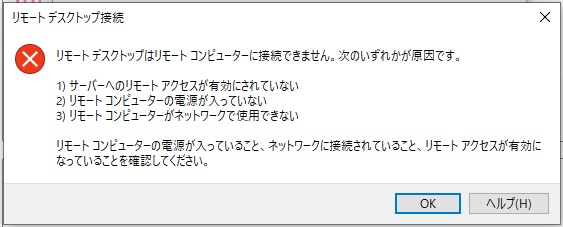
このようなウインドウが開く場合は、VPSを起動させていない可能性が高いです。
以下の画面のようなIndigoのVPSのダッシュボードを開いて下さい。
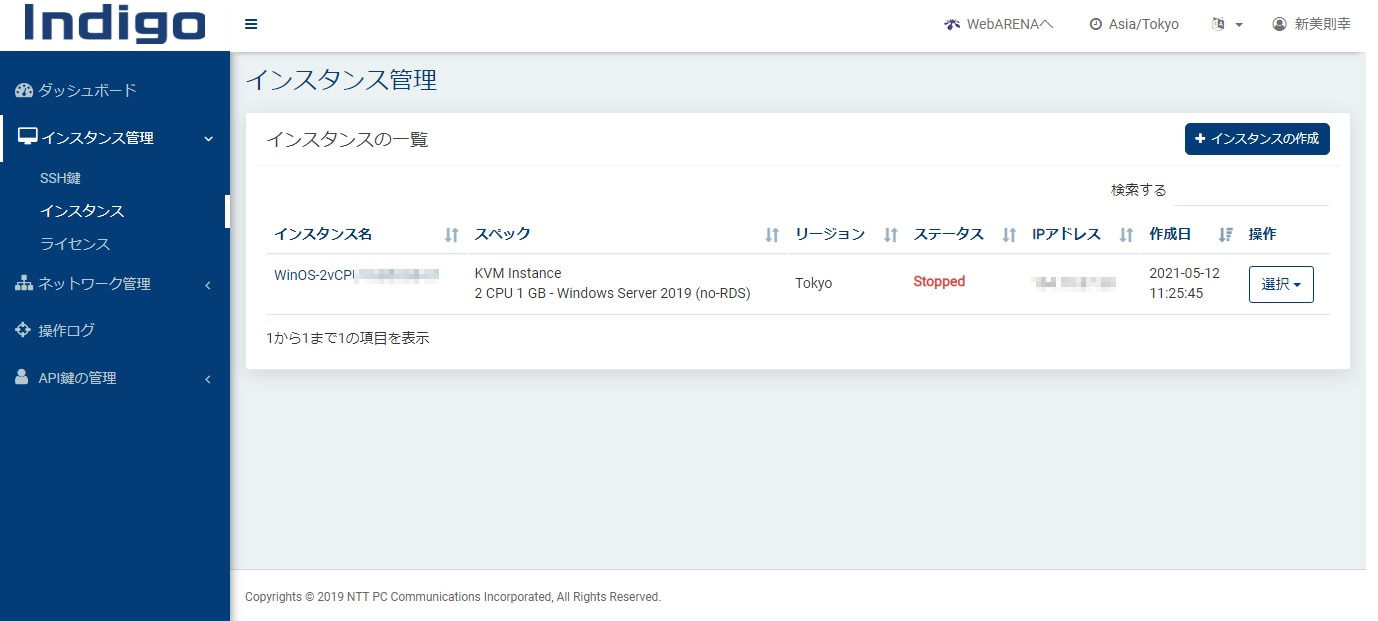
上の画像のようにステータスがStoppedになっていると上記のようなエラーになります。
右端の「選択」というボタンをクリックしてインスタンスを稼働してやります。
(先ほどご説明した通りです)
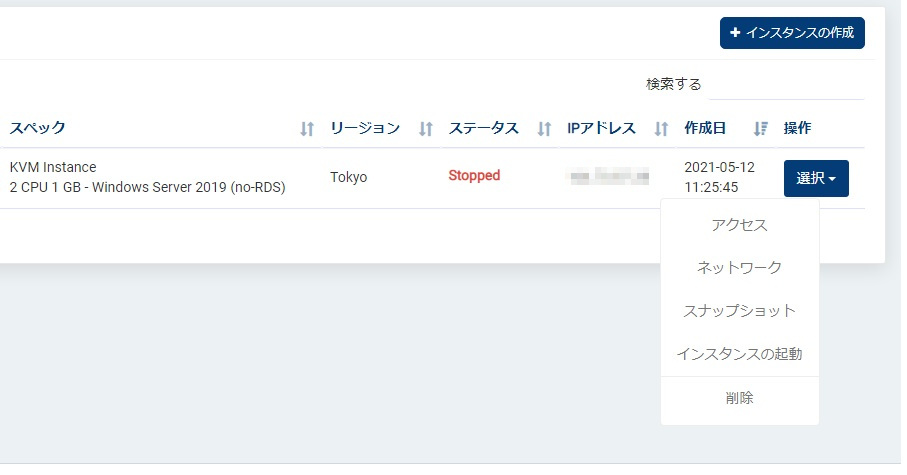
上の画像で言うと、右側のメニューの下から2つ目「インスタンスの起動」をクリックします。
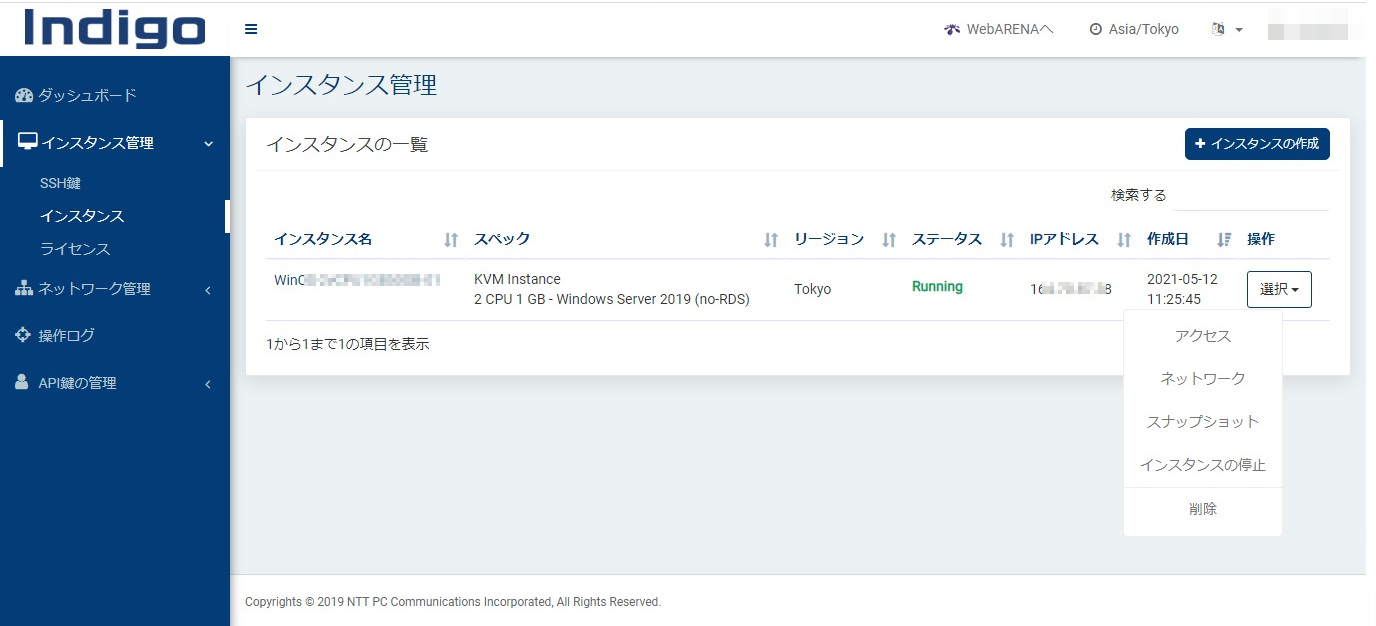
上の画像のような状態でRunningになっていればリモート接続が可能になります。
VPSがRunningになっていないと
先ほどのようなウインドウが開いて接続できないこともあります。
あるいはRunningになっていても先ほどのウインドウが開いて接続できない場合は、
一度VPSを再起動して下さい。
この場合の再起動はリモート接続ができていないので、
通常のパソコンのように再起動が出来ませんから、
上の画像で言うと右下のあたりに「インスタンスの停止」という文字をクリックして
一度VPSをStoppedの状態にしてから再度Runningの状態にしてやります。
また、リモート接続をした時に、
以下のような画像のウインドウが開いた場合は、そのまま閉じて下さい。
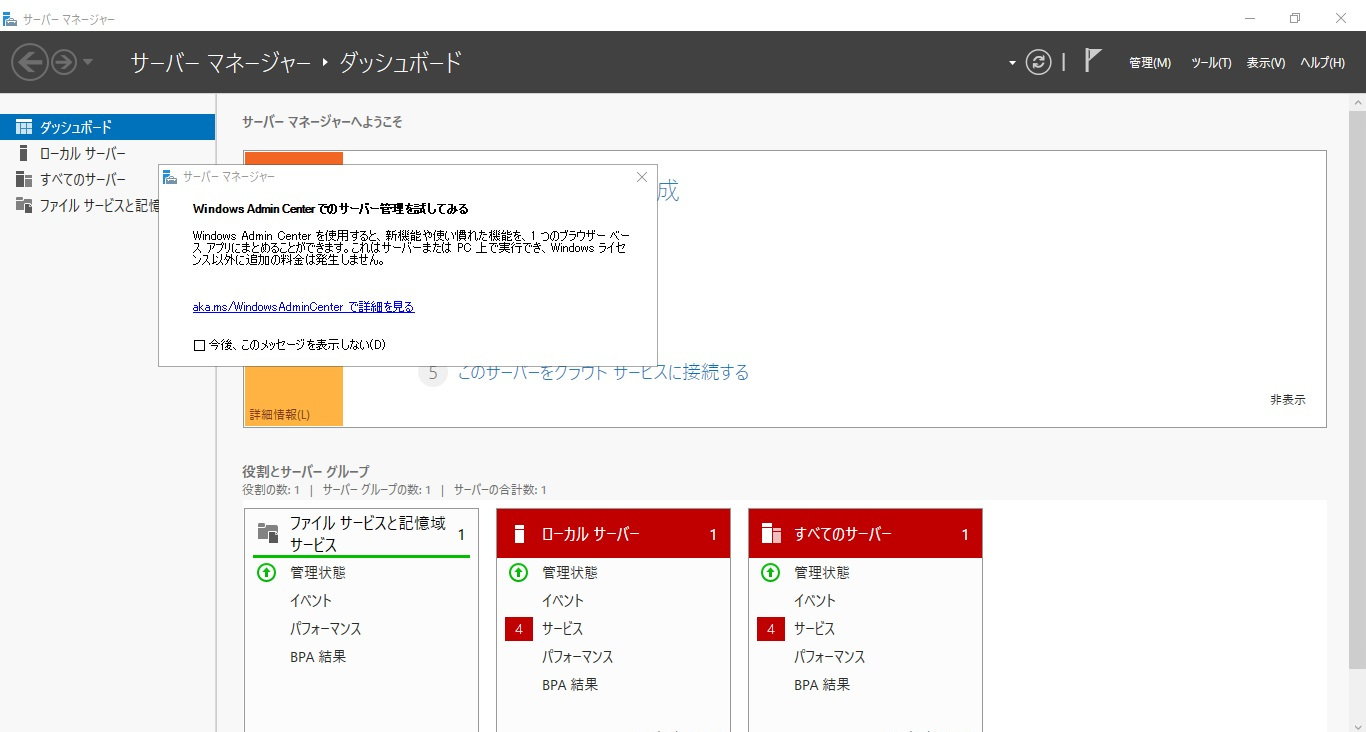
特に問題はありませんので。
サーバーマネージャーは初めてVPSにリモート接続した時や、
VPSを再起動した後には開きますので、その都度閉じて下さい。
VPSは上記の手順通り、1度接続ができれば、
その後はWindowsアクセサリから「リモートデスクトップ接続」をクリックすれば、
今後は以下の画像のコンピューターのところに、VPSのIPアドレスが既に入っているはずです。

「接続」のボタンをクリックするだけで、いつでもVPSに接続できます。
つまり、上記のような設定は最初の1度だけですから、その後はとても簡単です。